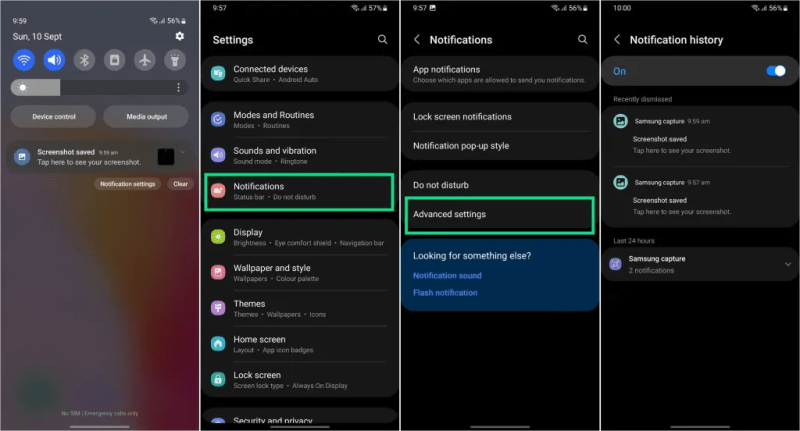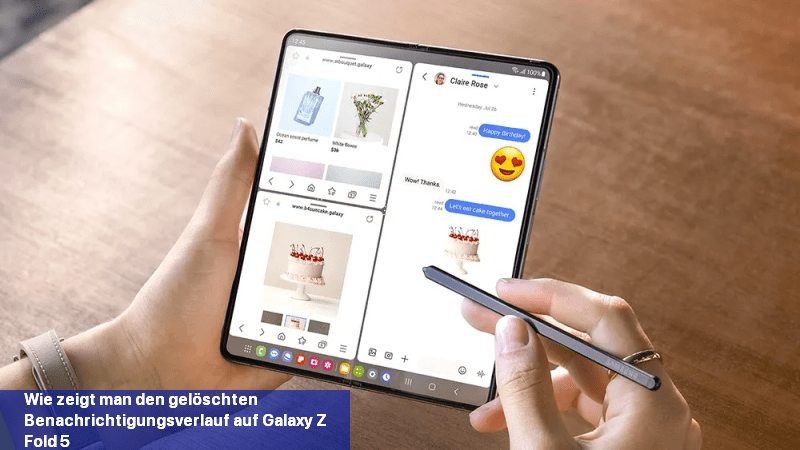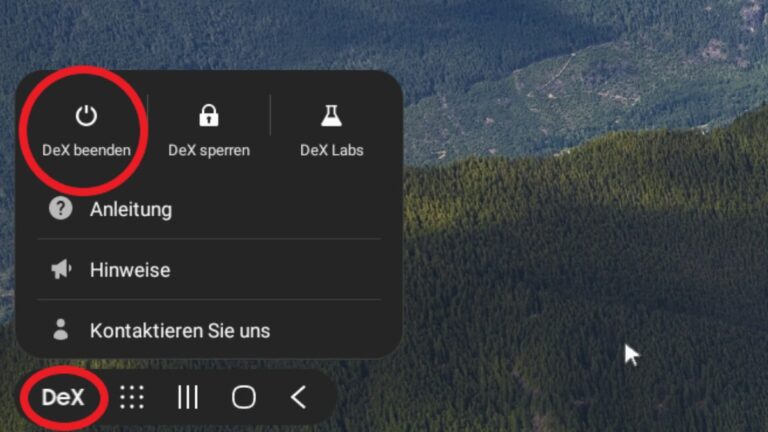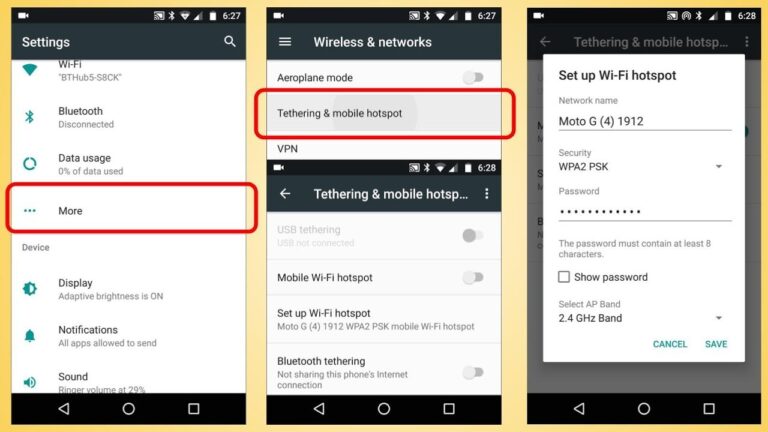Wie zeigt man den gelöschten Benachrichtigungsverlauf auf Galaxy Z Fold 5 und Flip 5 an?
Haben Sie schon einmal Benachrichtigungen von Ihrem Smartphone-Bildschirm gelöscht oder weggewischt, um Ablenkungen zu vermeiden? Manchmal tun wir das, weil wir denken, es sei nicht nötig. Aber am Ende bedauern wir immer wieder, was die Nachricht bedeutet hat. Können diese Informationen wiederhergestellt werden? Die einfache Antwort lautet: Ja. Sie können diese Benachrichtigungen schnell wiederherstellen, da Samsung eine Funktion für den Benachrichtigungsverlauf anbietet, die ein Lebensretter sein kann.
Samsungs neueste faltbare Smartphones, die , die mit der neuesten out of the box gekommen sind, haben die Notification History-Funktion, die es Benutzern ermöglicht, ihre Benachrichtigungen wiederherzustellen. Beachten Sie, dass diese Funktion nur die zuletzt gelöschten Nachrichten wiederherstellen kann, nicht alle.
In dieser Anleitung erfahren Sie, wie Sie die Benachrichtigungsverlaufsfunktion aktivieren und dann auf Ihren Galaxy Z Fold 5 und Flip 5 Geräten verwenden können. Folgen Sie einfach dem unten beschriebenen Prozess:
Wie aktiviere ich den Benachrichtigungsverlauf auf dem Galaxy Z Fold 5 und Flip 5?
- Rufen Sie die App Einstellungen auf.
- Scrollen Sie und tippen Sie auf Benachrichtigungen.
- Wählen Sie die Option Erweiterte Einstellungen.
- Tippen Sie auf Benachrichtigungsverlauf.
- Wählen Sie den Kippschalter Benachrichtigungsverlauf, um ihn zu aktivieren.
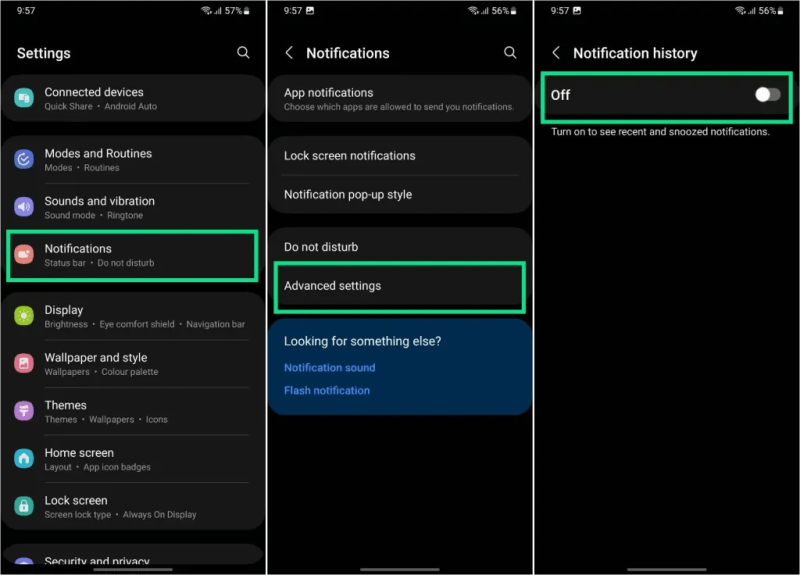 [b]Wie überprüfe ich den Benachrichtigungsverlauf auf dem Galaxy Z Fold 5 und Flip 5?[/b]
[b]Wie überprüfe ich den Benachrichtigungsverlauf auf dem Galaxy Z Fold 5 und Flip 5?[/b]
- Wischen Sie vom oberen Rand des Bildschirms, um das Benachrichtigungscenter zu öffnen.
- Schließen Sie nun eine beliebige App-Benachrichtigung und überprüfen Sie diese im Menü Benachrichtigungsverlauf.
- Öffnen Sie auf Ihrem Galaxy Z Fold 5 oder Flip 5 die App Einstellungen.
- Scrollen Sie nach unten und wählen Sie Erweiterte Einstellungen.
- Hier finden Sie die Option Benachrichtigungsverlauf. Tippen Sie darauf, um Ihre abgelehnten Benachrichtigungen zu sehen.