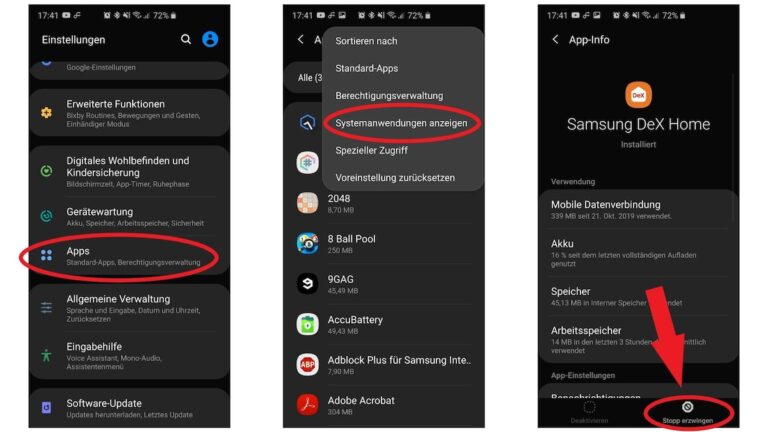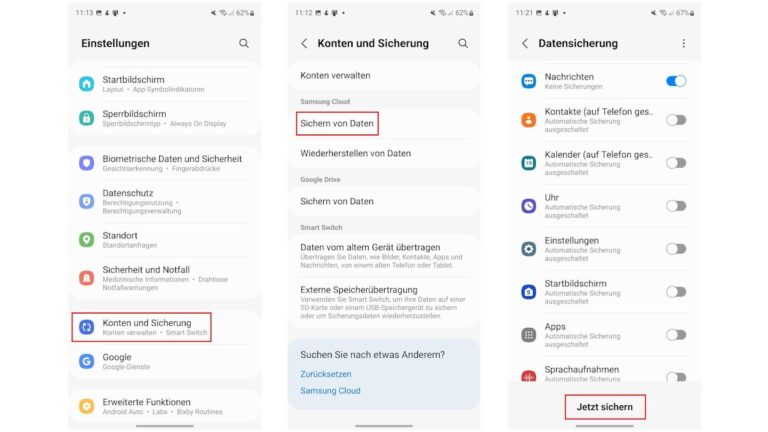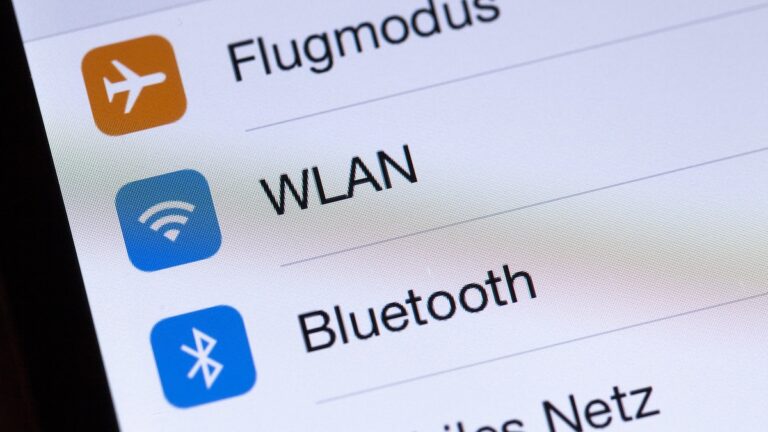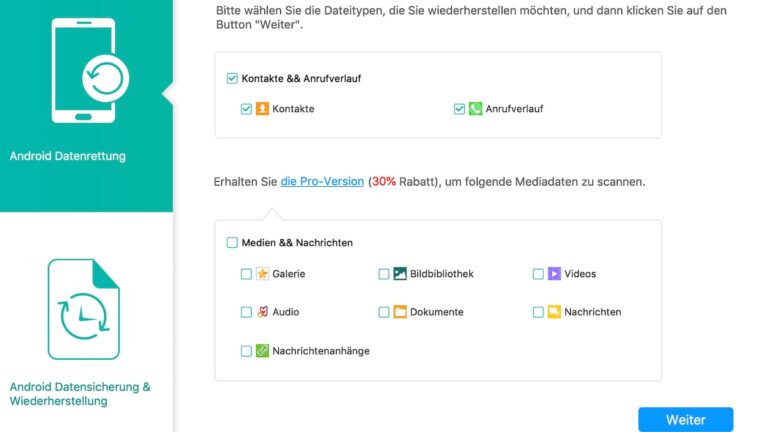Wie aktiviere ich den Flex-Modus im Galaxy Z Flip4 und Galaxy Z Fold4?
Nutze mehrere Apps gleichzeitig mit dem Flex-Modus des Galaxy Z Flip4 und Galaxy Z Fold4. Erfahre mehr dazu in dieser FAQ.
Wie aktiviere ich den Flex-Modus im Galaxy Z Flip4 und Galaxy Z Fold4?
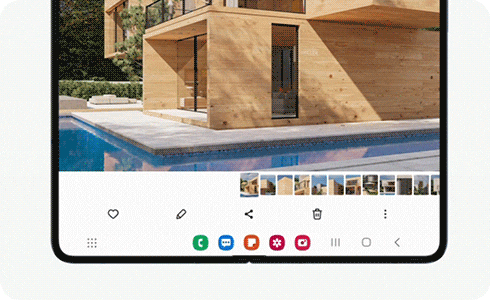
Einer der bedeutendsten Vorteile der Flip-Smartphones von Samsung ist der Multi Window-Modus, mit der du mehrere Apps gleichzeitig öffnen und nutzen kannst. Nachfolgend erfährst du mehr über diese Funktion.
Wenn du den Flex-Modus des Galaxy Z Flip4 bei zur Hälfte geöffnetem Gerät aktivierst, wird die von dir verwendete App oben auf dem Bildschirm angezeigt. Unten auf dem Bildschirm erscheint ein Paneel mit zusätzlichen Steuerelementen.
Hinweis: Einige Apps bieten im Flex-Modus ein eigenes angepasstes Layout. In diesen Fällen wird das Flex-Modus-Paneel nicht angezeigt.
Führe die folgenden Schritte aus, um den Flex-Modus auf deinem Galaxy Foldable einzurichten:
Auf dem unteren Bildschirm findest du die folgenden Symbole:
- Benachrichtigungspaneel ausblenden
- Screenshot-Aufnahme
- Helligkeitseinstellung
- Lautstärkeregler
- Touchpad ein-/ausschalten
Folgende Aktionen kannst du auf dem Touchpad ausführen:
- „Finger-Klicken“.
- Menü durch Berührung mit 2 Fingern öffnen (Rechtsklick).
- Nach oben und unten scrollen mit 2 Fingern, links und rechts durch Streichen mit 2 Fingern.
- Hinein-/Heraus-Zoomen, indem du 2 Finger auseinanderschiebst bzw. zusammenziehst.
Weitere Informationen
Das Galaxy Z Flip4 und Galaxy Z Fold4 bieten dir mit ihrem faltbaren Display viele neue Nutzungsmöglichkeiten. Schau dir die Hilfe-Videos am Beispiel des Galaxy Z Flip4 an, um zu sehen, welche Möglichkeiten du hast.
Hilfe-Video: Galaxy Z Flip4 Frontdisplay – Funktionen und Einstellungen
Du hast mit dem Galaxy Z Flip4 die Möglichkeit, auch zugeklappt, viele wichtige Funktionen ausführen – und zwar über das Frontdisplay. Wir zeigen dir, welche Funktionen das sind, welche Einstellungen du vornehmen kannst und sogar, wie das Frontdisplay optisch deinen ganz eigenen Stil bekommen kann.
Transkript des Hilfe-Video
Frontdisplay: Funktionen und Einstellungen
Am Beispiel des Samsung Galaxy Z Flip4
Auch zugeklappt kannst du auf dem Frontdisplay des Galaxy Z Flip4 viele Funktionen nutzen. Standardmäßig wird das Frontdisplay durch Antippen kurz eingeschaltet. Das kannst du in den Always On Display Einstellungen anpassen.
Tippe zweimal auf das Display, um die Bedienung zu aktivieren. Durch Wischen nach rechts gelangst du zu den Benachrichtigungen und kannst diese aufrufen.
Wische nach links, um die aktuell verwendeten Widgets durchzublättern oder neue Widgets hinzuzufügen.
Auf dem Startbildschirm rufst du durch Wischen vom oberen Rand nach unten die Schnelleinstellungen auf.
Du möchtest die Anzeige des Frontdisplays anpassen? Rufe in den Einstellungen Frontdisplay auf, um zum Beispiel Anpassungen für Benachrichtigungen vorzunehmen.
Unter Widgets kannst du deine gewünschte Auswahl treffen und auch die Reihenfolge auf dem Frontdisplay neu ordnen.
Unter Uhrenstil findest du viele Uhren Designs, die du auswählen und auch anpassen kannst.
Bei einem Standarddesign hast du die Möglichkeit ein oder mehrere Bilder und sogar Videos für den Hintergrund zu verwenden, die dann abwechselnd angezeigt werden.
Ein Video darf maximal 15 Sekunden lang sein. Kürze es einfach durch Antippen von zuschneiden und anschließendes Verschieben des Starts und Endpunktes.
Mit bestätigen sowie okay schließt du die Einrichtung ab und deine Inhalte werden abwechselnd auf dem Frontdisplay angezeigt.
Du möchtest weitere Inhalte für das Frontdisplay, dann gehe in den Galaxy Themes auf Entdeckungstour. Hier kannst du Themes finden, die auch Grafiken für das Frontdisplay beinhalten.
Schau dir auch unsere anderen Hilfe-Videos zum Thema Smartphones an.
Mehr anzeigen
Hilfe-Video: Galaxy Z Flip4 Geteilter Bildschirm und Pop-Up-Anzeige
Schalte auf dem großen Display des Galaxy Z Flip schnell um auf Multitasking. Mit zwei neuen Funktionen kannst du nur durch Finger-Streichen die aktuelle App in einem Pop-Up-Fenster öffnen oder die geteilte Bildschirmansicht aufrufen, um zwei Apps parallel zu verwenden. Schau dir an, wie du diese Funktionen einrichtest.
Multitasking: Geteilter Bildschirm und Pop-Up-Anzeige
Am Beispiel des Samsung Galaxy Z Flip4
Möchtest du schnell und komfortabel App Ansichten für Multitasking aufrufen? Hierfür stehen dir unter erweiterte Funktionen zwei neue Labs Optionen zur Verfügung.
Die erste Option ist für Pop-Up-Anzeige streichen.
Nach Aktivierung kannst du durchstreichen von einer oberen Ecke zur Display-Mitte die aktuelle kompatible App in einem Pop-Up-Fenster öffnen.
Die zweite Option ist für geteilten Bildschirm streichen.
Wenn die Funktion aktiviert ist, kannst du durch Streichen mit zwei Fingern vom unteren Displayrand nach oben zwei kompatible Apps parallel verwenden.
Du möchtest mehr Platz für die geteilte Ansicht? Dann aktiviere die Funktion Vollbild in geteilter Bildschirmansicht, um die Status und Navigationsleiste auszublenden.
Schau dir auch unsere anderen Hilfe-Videos zum Thema Smartphones an.