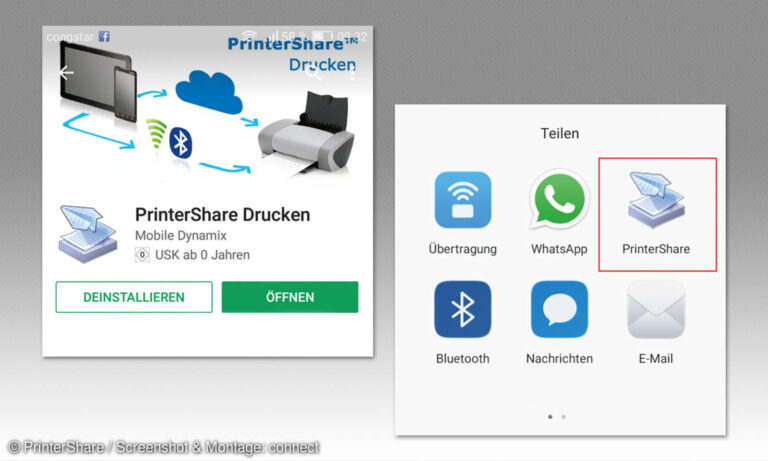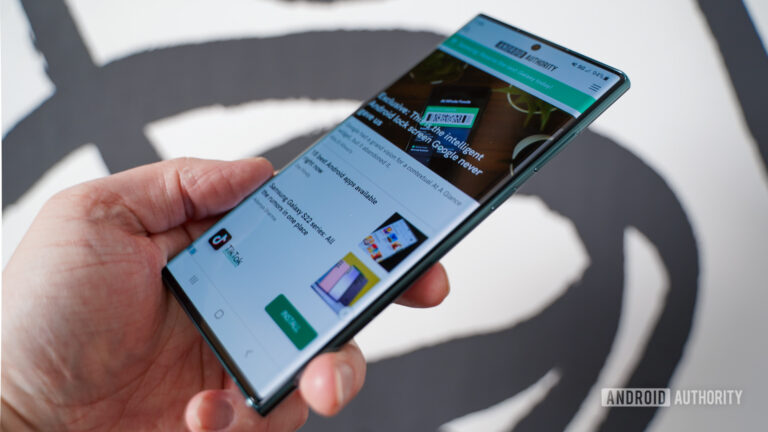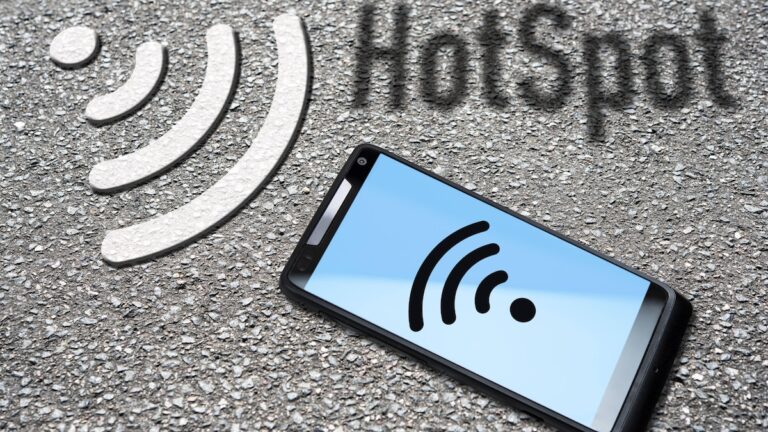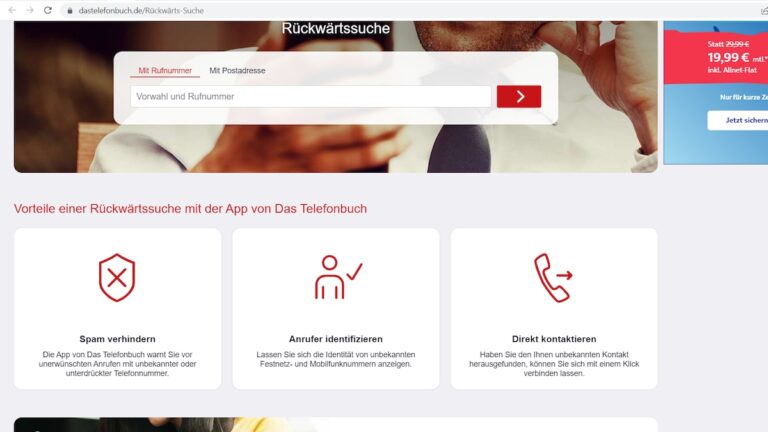Google Fotos Speicherplatz: Tipps & Tricks und was Sie wissen sollten
Google Fotos bietet Ihnen kostenlosen Speicherplatz für Ihre Fotos. Aber da E-Mails, Papierkram und Bilder alle denselben Speicherplatz belegen, sollten Sie darauf achten. In diesem praktischen Leitfaden finden Sie alle Informationen, die Sie brauchen.
Die Menge an kostenlosem Speicherplatz, die Ihnen auf Google Fotos zur Verfügung steht
Wenn Sie sich dafür entscheiden, Google Fotos für Ihre Bilder zu verwenden, sollten Sie unbedingt daran denken, dass der 15 GB große Speicherplatz, der in Ihrem Google-Konto zur Verfügung steht, mit anderen Diensten, wie Google Drive, geteilt wird.
- Folglich kann der Cloud-Speicher nicht nur für Google Fotos, sondern auch für E-Mails und andere Dokumente genutzt werden.
- Sie können die Speicherplatzbeschränkung umgehen, indem Sie Bilder und Videos nicht in ihrer Originalauflösung auf Google Fotos hochladen. Die maximale Größe von Bildern liegt bei 16 Megapixeln, und Videos können nur in Full HD hochgeladen werden.
- Ab dem 01. Juni 2021 wird die Funktion zum kostenlosen Hochladen von Medien nicht mehr verfügbar sein. Ab diesem Datum werden alle Medien, die Sie hochladen, den mit Ihrem Google-Konto verbundenen Speicherplatz belegen. Die Fotos und Videos, die Sie bereits hochgeladen haben, verbleiben jedoch bei Ihnen und werden nicht auf die Regelung angerechnet.
- Besitzer von Pixel-Telefonen müssen sich ab dem 1. Juni keine Sorgen um das neue Gesetz machen, da sie weiterhin unendlich viele Bilder und Videos hochladen können, ohne dass Gebühren anfallen. Die Begrenzung der maximalen Auflösung bleibt jedoch bestehen.
Überprüfen Sie die Nutzung Ihres Google Fotos-Speichers: Hier wird Ihnen angezeigt, wie viel Speicherplatz Sie bereits verbraucht haben
Wenn Sie wissen möchten, wie viel Speicherplatz Sie in Ihrem Google-Konto bereits verbraucht haben, können Sie diese Information schnell abrufen.
- Öffnen Sie dazu Google Fotos und klicken Sie auf das Profilbild in der oberen rechten Ecke, dann wählen Sie Google-Konto verwalten.
- Scrollen Sie nach unten zu „Kontospeicherplatz“ und tippen Sie auf „Speicherplatz verwalten“.
- Die verschiedenen Farbtöne zeigen an, wie viel Platz die einzelnen Komponenten Ihres Google Drive-Speichers einnehmen. Jetzt können Sie leicht erkennen, wie viel der verfügbaren Kapazität bereits verbraucht wurde.
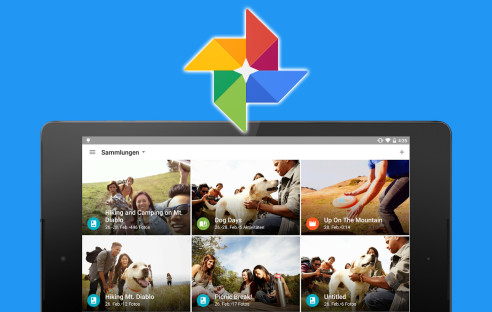 Wenn Sie bei Google Fotos den Speicherplatz, den Sie bereits verbraucht haben, einsehen wollen, tippen Sie auf „Google-Konto verwalten“ und dann auf „Speicherplatz verwalten“. (Screenshot: Ferdinand Pönisch)
Wenn Sie bei Google Fotos den Speicherplatz, den Sie bereits verbraucht haben, einsehen wollen, tippen Sie auf „Google-Konto verwalten“ und dann auf „Speicherplatz verwalten“. (Screenshot: Ferdinand Pönisch)
Optionen für den Fall, dass die Kapazität von Google Fotos ausgeschöpft ist
Wenn Sie die Grenze der Speicherkapazität Ihres Google-Kontos erreichen, können Sie keine E-Mails mehr abrufen und speichern. Außerdem ist es dann nicht mehr möglich, Bilder und andere Dokumente in die Cloud hochzuladen.
- In dieser Situation sollten Sie Dateien entfernen, um mehr Speicherplatz zu schaffen. Wir werden in den folgenden Kapiteln zeigen, wie Sie dies tun können.
- Für häufige Nutzer des Dienstes dürfte dies keine dauerhafte Lösung sein. Am besten ist es, den Speicher gegen eine Gebühr aufzurüsten, was über die verschiedenen Abonnementpläne von Google möglich ist. Die Preise beginnen bei etwa zwei Euro monatlich für 100 GB. Ein separater Leitfaden enthält die verschiedenen Optionen und ihre jeweiligen Preise.
- Sie können sich für einen anderen Cloud-Anbieter entscheiden. Die verschlüsselte Cloud bietet Ihnen zum Beispiel mehr Sicherheit und Geheimhaltung für Ihre Daten.
Löschen Sie Fotos und Dokumente vollständig
Wenn der Speicherplatz in Ihrem Google-Konto nicht ausreicht, ist es möglich, Bilder und Dokumente aus Google Drive und Google Fotos zu entfernen. Achten Sie dabei auf die folgenden Punkte:
- Wenn Sie Ihre Fotos aus Google Drive entfernen, erhalten Sie nicht automatisch zusätzlichen Speicherplatz. Die Fotos werden in den Papierkorb übertragen und belegen denselben Speicherplatz wie zuvor. Um Platz zu schaffen, müssen Sie den Papierkorb leeren.
- Rufen Sie dazu die Google Drive-Website auf und melden Sie sich bei Ihrem Google Drive-Konto an. Navigieren Sie zum Papierkorb auf der linken Seite und entfernen Sie das gesamte Material.
- Um mehr Platz in Google Fotos zu schaffen, sollten Sie nach Bildern und Videos suchen, die Sie nicht benötigen, und diese löschen. Sie können das Suchfeld verwenden, um nach Dateien zu suchen, die Sie nicht mehr benötigen, und sie dann entfernen.
- Geben Sie das Wort „Screenshots“ in Google Fotos ein, und eine Liste der in Google Drive gespeicherten Screenshots wird angezeigt.
- Sie können bei der Suche auch den Ausdruck „Dokument“ verwenden. Löschen Sie alle Dokumente, die Sie nicht mehr benötigen. Stellen Sie sicher, dass Sie anschließend Ihren Papierkorb leeren.
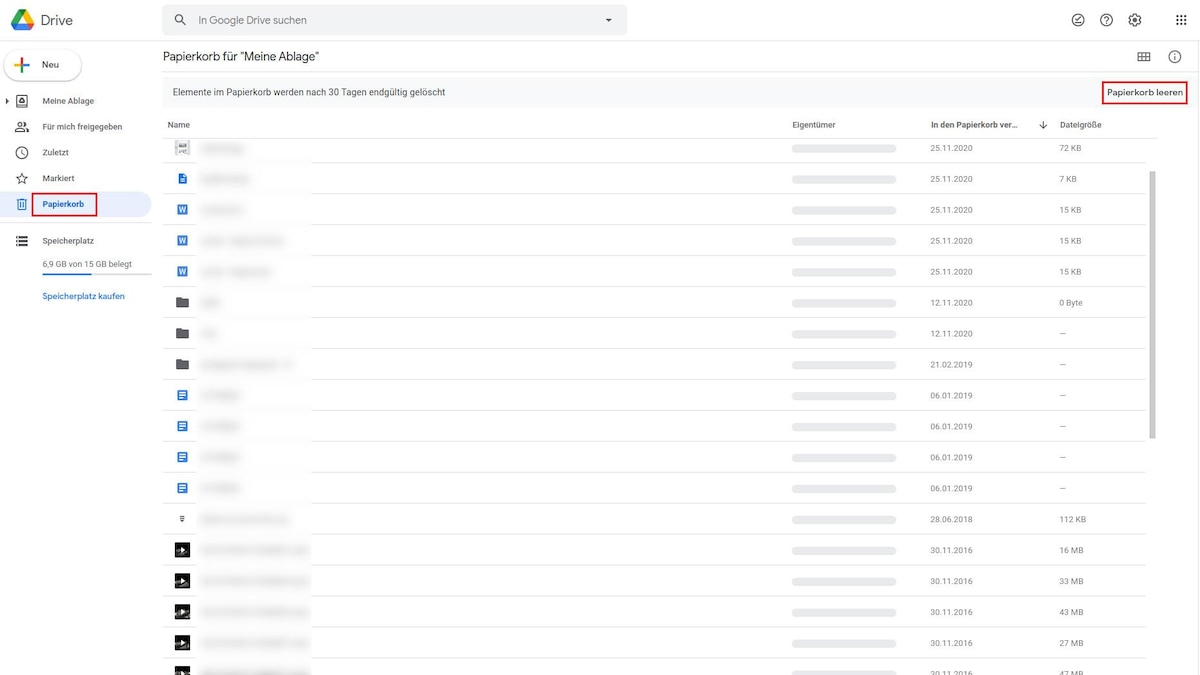 Wenn Sie Dateien bei Google Drive löschen, vergessen Sie nicht, den Papierkorb zu leeren. (Screenshot: Ferdinand Pönisch)
Wenn Sie Dateien bei Google Drive löschen, vergessen Sie nicht, den Papierkorb zu leeren. (Screenshot: Ferdinand Pönisch)
So funktioniert der gemeinsame Speicher
Sie erhalten auf Google Fotos eine Benachrichtigung mit dem Hinweis „Speicherplatz freigeben“, wenn Ihr Gerät nicht über genügend Speicherplatz für Google Fotos verfügt. Um weiterhin Dateien von Google Fotos auf Ihrem Gerät zu speichern, löschen Sie einige vorhandene Dateien, um mehr Platz zu schaffen.
- Rufen Sie Google Fotos auf und wählen Sie Ihr Profilbild aus.
- Wählen Sie die Option „Freier Speicherplatz“.
- Sie werden über die Menge an Speicherplatz informiert, die Sie freigeben können. Wenn Sie „Freigeben“ wählen, schließen Sie den Vorgang ab. Danach werden die Elemente aus Google Drive von Ihrem Gerät entfernt. Sie verbleiben in Ihrem Google Drive-Konto. Sie können sie sehen, wenn Sie Ihr Gerät regelmäßig mit Ihrem Google Drive-Konto synchronisieren.
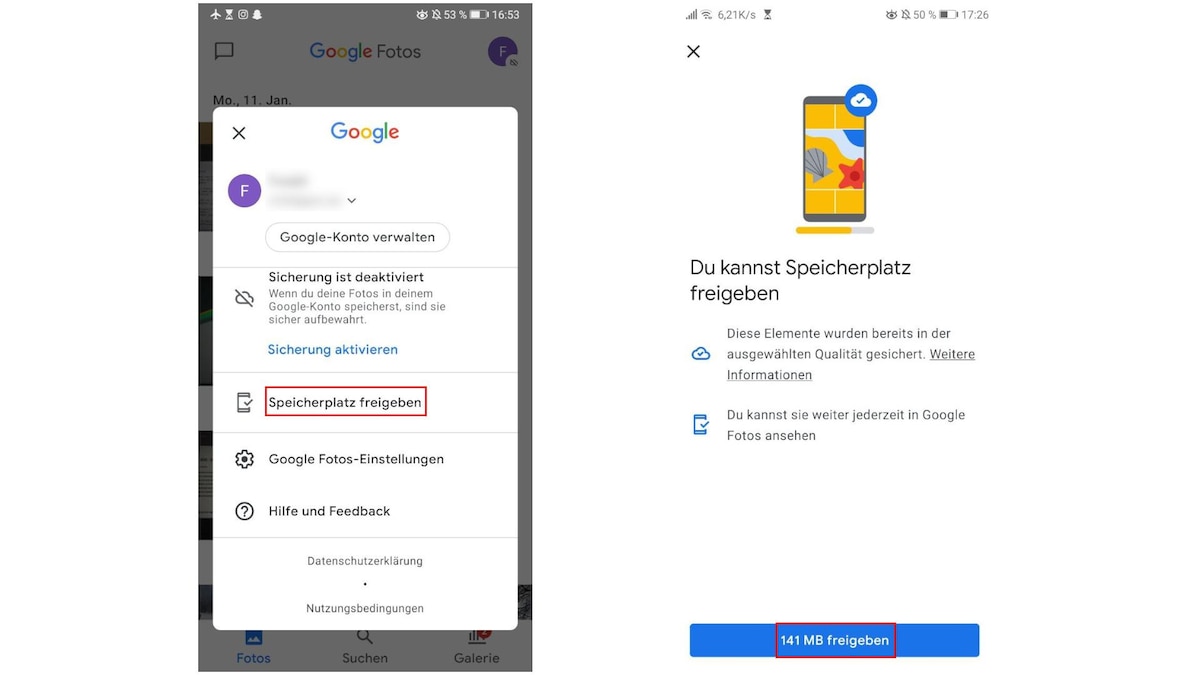 Um Speicher freizugeben, tippen Sie auf Ihr Profilbild und wählen Sie „Speicherplatz freigeben“ aus. (Screenshot: Ferdinand Pönisch) (Tipp ursprünglich verfasst von: Tatjana Befuss)
Um Speicher freizugeben, tippen Sie auf Ihr Profilbild und wählen Sie „Speicherplatz freigeben“ aus. (Screenshot: Ferdinand Pönisch) (Tipp ursprünglich verfasst von: Tatjana Befuss)
Inhalte
- 1 Die Menge an kostenlosem Speicherplatz, die Ihnen auf Google Fotos zur Verfügung steht
- 2 Überprüfen Sie die Nutzung Ihres Google Fotos-Speichers: Hier wird Ihnen angezeigt, wie viel Speicherplatz Sie bereits verbraucht haben
- 3 Optionen für den Fall, dass die Kapazität von Google Fotos ausgeschöpft ist
- 4 Löschen Sie Fotos und Dokumente vollständig
- 5 So funktioniert der gemeinsame Speicher