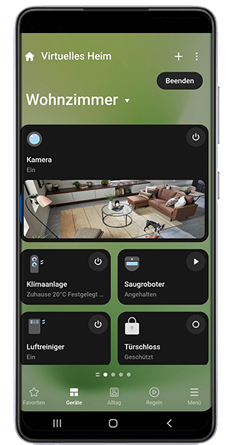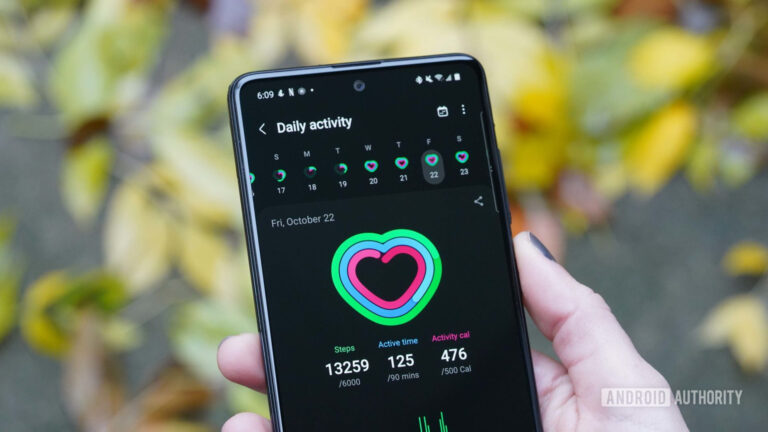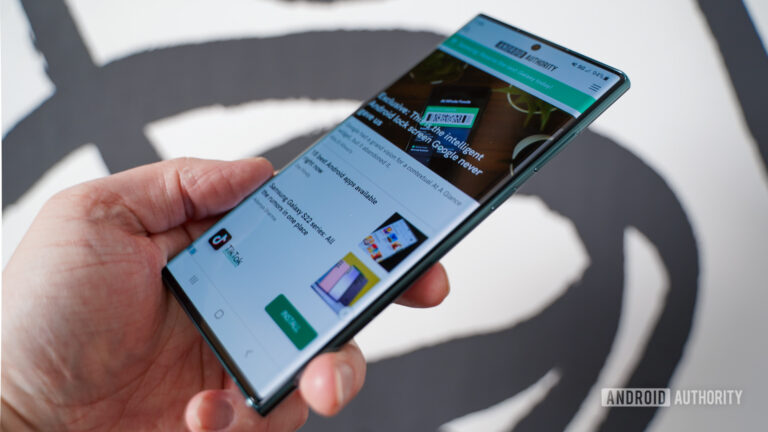SmartThings – einfach erklärt
Mit der Samsung SmartThings-App steuerst oder überprüfst du kompatible Geräte ganz bequem mit deinem Galaxy Smartphone. In dieser FAQ erfährst du mehr dazu.
SmartThings – was ist das?

Steuere mit der SmartThings-App deine kompatiblen Haushaltsgeräte und Mobilgeräte bequem über dein Smartphone. So schaltest du zum Beispiel Lampen aus und ein, prüfst den Fortschritt deiner Waschmaschine im laufenden Waschprogramm und vieles mehr. Oder du verbindest SmartThings mit Amazon Alexa oder dem Google Sprachassistenten. Anschließend kannst du die meisten gekoppelten Geräte auch per Sprachbefehl bedienen. Richte mit der SmartThings-App Regeln für unterschiedliche Räume ein. Teile Zugriffsberechtigungen mit anderen Personen, damit sie gekoppelte Geräte auch bedienen können. Mit SmartThings wird dein Zuhause smarter. Hinweise:
- Die SmartThings-App ist für kompatible Android und iOS-Geräte verfügbar.
- Du benötigst einen Samsung Account, um alle SmartThings-Funktionen nutzen zu können.
Die Hauptfunktionen von SmartThings
- Du steuerst deine registrierten Geräte mit SmartThings.
- Erstelle „Szenarien“, um verschiedene Geräte zu Gruppen zusammenzufassen. So lassen sich für diese Geräte Aktionen gleichzeitig ausführen.
- Bearbeite bequem die Konfiguration der verbundenen Geräte.
- Mit SmartThings kannst du bis zu 20 Personen einladen, die berechtigt sind, die Geräte auch zu bedienen.
- Du wirst von SmartThings benachrichtigt, wenn sich der Status der angeschlossenen Geräte ändert (zum Beispiel, wenn das Waschprogramm der registrierten Waschmaschine beendet ist).
Wie starte ich die SmartThings-App?
Ist die SmartThings-App nicht auf deinem Galaxy Smartphone installiert, dann lade sie einfach aus dem Google Play Store, dem Galaxy Store oder dem Apple App Store herunter. Tippe dann auf das App-Symbol, um sie zu starten.
SmartThings-Startbildschirm
Starte die SmartThings -App auf deinem Galaxy Smartphone/Tablet und folge den Anweisungen zur Einrichtung. Auf dem Startbildschirm von SmartThings findest du am unteren Rand 5 Bereiche:
Favoriten
Greife über deine Favoriten auf häufig genutzte Geräte, Dienste und Modi zu. Mit der Anzeige der Status-Informationen rufst du Infos zum Wetter oder dem Geräte-Status ab und hast sie im Blick.
Geräte
Wechsle zwischen deinen eingerichteten Räumen, indem du nach links und rechts wischst. Du kannst neue Geräte hinzufügen oder Geräte aus anderen Räumen importieren. Oder du fasst die Beleuchtung verschiedener Räume einfach zu Beleuchtungsgruppen zusammen.
Alltag
Hier findest du von SmartThings bereitgestellte Dienste, zum Beispiel SmartThings Find, SmartThings Energy, SmartThings Air, SmartThings Pet und Home Care Wizard (unterstützte Dienste können je nach Land variieren).
Regeln
Verwalte Modi, die Funktionen mehrerer Geräte gleichzeitig steuern oder lege entsprechende Regeln fest und ordne sie nach deinen Wünschen an.
Menü
Im Menü kannst du die SmartThings-Einstellungen (Zahnrad-Symbol), eine Anleitung, Infos zu Begleit-Apps und vieles mehr aufrufen und entsprechende Einstellungen vornehmen.
Verwalte verschiedene Standorte
Mit der SmartThings-App kannst du Standorte erstellen, zum Beispiel dein Zuhause, dein Büro oder andere Orte, an denen du SmartThings verwendest. 1. Starte die SmartThings -App auf deinem Galaxy Smartphone/Tablet. Möchtest du dir deine Standorte anzeigen lassen oder bearbeiten, tippe auf dem Startbildschirm auf den aktuellen Standort (zum Beispiel Mein Zuhause ) und dann auf Standorte verwalten . 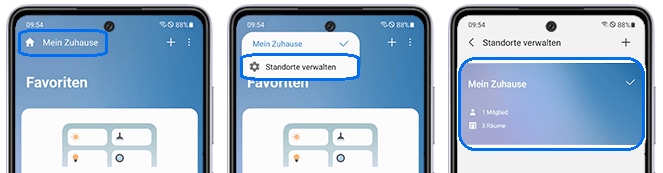 2. Tippe auf einen bereits vorhandenen Standort, um zum Beispiel Mitglieder hinzuzufügen* oder dessen Räume zu verwalten. Tippst du auf das Plus -Symbol, kannst du neue Standorte anlegen. Folge dann den entsprechenden Anweisungen. Lege Standortinformationen auf einer Karte fest, damit du Regeln erstellen kannst, die bei Ankunft oder beim Verlassen starten. *Hinweis:
2. Tippe auf einen bereits vorhandenen Standort, um zum Beispiel Mitglieder hinzuzufügen* oder dessen Räume zu verwalten. Tippst du auf das Plus -Symbol, kannst du neue Standorte anlegen. Folge dann den entsprechenden Anweisungen. Lege Standortinformationen auf einer Karte fest, damit du Regeln erstellen kannst, die bei Ankunft oder beim Verlassen starten. *Hinweis:
- Du kannst deinem Standort Mitglieder hinzufügen, damit ihr Geräte gemeinsam steuern könnt. Verwendet in deinem Zuhause bereits eine andere Person SmartThings, bitte diese Person einfach, dich einzuladen. Weitere Informationen findest du im Kapitel Teile den SmartThings-Zugriff mit anderen Personen .
Standort hinzufügen
Standorte sind eine Art Hauptstart-Terminal für deine verbundenen Hubs und Geräte. Du kannst einen Standort erstellen, ohne Geräte hinzufügen zu müssen. Bei der ersten Registrierung eines Geräts in SmartThings wird automatisch ein Standort mit dem Standardnamen „Home“ erstellt.
- 1. Starte die SmartThings -App auf deinem Galaxy Smartphone/Tablet. Tippe auf das Haus -Symbol oder den aktuellen Standort und dann auf Standorte verwalten .
- 2. Tippe auf das Plus -Symbol und gib einen Namen für den Standort ein. Bei Bedarf kannst du auch direkt Standortinformationen oder Räume zum neuen Standort hinzufügen. Dies ist aber auch zu einem späteren Zeitpunkt möglich. Bist du fertig, tippe auf OK .
Möchtest du zwischen vorhandenen Standorten wechseln, tippe auf der Startseite auf das Haus -Symbol oder den aktuellen Standort. Anschließend kannst du im Dropdown-Menü den gewünschten Standort wählen.
Standort bearbeiten
Möchtest du Standortinfos ändern, gehe wie folgt vor: 1. Starte die SmartThings -App auf deinem Galaxy Smartphone/Tablet. Tippe auf das Haus -Symbol oder den aktuellen Standort und dann auf Standorte verwalten . 2. Wähle den gewünschten Standort aus, den du bearbeiten möchtest. Verfügbare Optionen:
- Standortname: Gib dem Standort einen anderen Namen.
- Standortinformationen: Bearbeite hier den realen Standort, dies ist wichtig, falls Routinen zum Beispiel wetterabhängig sind.
- Standortmodus: Wähle einen Modus für den Standort aus.
- Mitglieder: Lade Personen ein, die Geräte mitbenutzen und bedienen können.
- Hintergrundbild: Ändere das Hintergrunddesign für den Standort.
- Standort entfernen: Hiermit löschst du den gespeicherten Standort und seine Einstellungen.
Teile den SmartThings-Zugriff mit anderen Personen
Gib in SmartThings registrierte Geräte für andere Personen frei und lade sie ein, die Geräte mitzuverwenden. Stelle sicher, dass die Person, die du einladen möchtest, SmartThings auf ihrem Mobilgerät installiert hat und mit ihrem Samsung Account angemeldet ist. 1. Starte die SmartThings -App auf deinem Galaxy Smartphone/Tablet. Tippe auf der Startseite auf den aktuellen Standort und dann auf Standorte verwalten . 2. Tippe auf den Standort, zu dem die Person eingeladen werden soll.  3. Tippe auf Mitglied einladen . Du kannst der Person eine Einladung an ihre E-Mail Adresse oder ihren Samsung Account schicken oder sie einen QR-Code scannen lassen.
3. Tippe auf Mitglied einladen . Du kannst der Person eine Einladung an ihre E-Mail Adresse oder ihren Samsung Account schicken oder sie einen QR-Code scannen lassen. 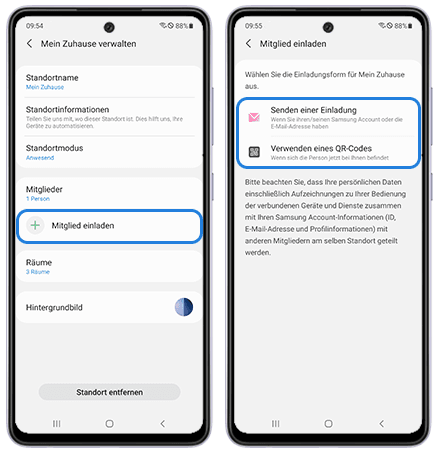 Einladungen über QR-Code oder einen Samsung Account versenden QR-Code Befindet sich die hinzuzufügende Person in deiner Nähe? Tippe auf Verwenden eines QR-Codes . Der angezeigte Code kann dann gescannt werden. Die eingeladene Person kann die Einladung über folgenden Pfad annehmen: Home-Symbol > Standorte verwalten > Plus -Symbol > QR-Code-Einladung annehmen Samsung Account Gib den Samsung Account der einzuladenden Person in das entsprechende Feld ein und tippe auf Senden . Jetzt wird eine Einladungsnachricht an das Mobilgerät der einzuladenden Person gesendet. Zum Annehmen der Einladung auf diese Nachricht tippen, dann ist der Vorgang abgeschlossen.
Einladungen über QR-Code oder einen Samsung Account versenden QR-Code Befindet sich die hinzuzufügende Person in deiner Nähe? Tippe auf Verwenden eines QR-Codes . Der angezeigte Code kann dann gescannt werden. Die eingeladene Person kann die Einladung über folgenden Pfad annehmen: Home-Symbol > Standorte verwalten > Plus -Symbol > QR-Code-Einladung annehmen Samsung Account Gib den Samsung Account der einzuladenden Person in das entsprechende Feld ein und tippe auf Senden . Jetzt wird eine Einladungsnachricht an das Mobilgerät der einzuladenden Person gesendet. Zum Annehmen der Einladung auf diese Nachricht tippen, dann ist der Vorgang abgeschlossen.
Hilfe-Video: Wie du Mitglieder einlädst
Teile Einstellungen für Zuhause mit anderen Personen über deren eigene Samsung Accounts. 


Räume verwalten
Einem Raum neue Geräte zuweisen
1. Starte die SmartThings -App auf deinem Galaxy Smartphone/Tablet. Tippe auf die Registerkarte Geräte und dann auf Persönliche Geräte. Wähle Räume verwalten und tippe auf das Plus -Symbol. 2. Wähle einen Raum aus, zum Beispiel Küche und tippe auf OK . 3. Neue Räume werden unter der Registerkarte Geräte in das Aufklapp-Menü zu Persönliche Geräte aufgenommen. Wähle den neuen Raum aus. 4. Jetzt kannst du dem Raum neue Geräte hinzufügen. Tippe auf Neues Gerät . 5. Du hast im Menü verschiedene Möglichkeiten, neue Geräte hinzuzufügen. Wähle die gewünschte Methode und folge den weiteren Anweisungen:
- QR-Code scannen
- Suchen nach Geräten in der Nähe
- Eingeben des Einrichtungscodes
- Auswählen aus der Geräteliste
Einen Raum bearbeiten
Möchtest du einen Raum bearbeiten, stehen dir mehrere Optionen zur Verfügung. Du kannst zum Beispiel das Hintergrundbild oder den Namen des Raums ändern. Du hast auch die Möglichkeit, den Raum einfach zu löschen.
- Starte die SmartThings -App auf deinem Galaxy Smartphone/Tablet. Tippe auf das Haus -Symbol oder den aktuellen Standort und dann auf Standorte verwalten .
- Wähle den entsprechenden Standort aus.
- Tippe auf Räume und dann auf den entsprechenden Raum.
- Anschließend kannst du den Raumnamen oder das Hintergrundbild ändern. Mit Raum entfernen löschst du den Raum an diesem Standort.
Ein Gerät in einen anderen Raum verschieben
Möchtest du den Raum eines Geräts ändern, kannst du das innerhalb der SmartThings-App machen, ohne es vollständig aus der App zu entfernen und neu zu registrieren. 1. Starte die SmartThings -App auf deinem Galaxy Smartphone/Tablet. Wähle auf der Startseite der App die Registerkarte Geräte . Hier kannst du deine Geräte nach Raum anzeigen. 2. Tippe auf das Weitere Optionen -Symbol , um den Raum zu ändern, in dem sich das Gerät befindet. Hinweis :
- Diese Funktion ist nur für Samsung-Geräte verfügbar. Geräte, die mit der Cloud oder einem Hub verbunden sind, werden nicht unterstützt.
Routinen in der SmartThings-App erstellen
Lass deine mit SmartThings gekoppelten Geräte automatisch auf unterschiedliche Bedingungen reagieren. Richte Routinen ein, um aus deinem Zuhause ein smarteres Zuhause zu machen. So kannst du beispielsweise eine Benachrichtigung erhalten und die Lichter einschalten lassen, wenn jemand die Haustür öffnet. 1. Starte die SmartThings -App auf deinem Galaxy Smartphone/Tablet. Tippe in der SmartThings-App auf die Registerkarte Regeln. 2. Tippe jetzt auf Routine erstellen . Im Bereich Entdecken findest du Vorschläge für häufig verwendete oder empfehlenswerte Routinen. Wähle eine vorhandene Routine, fülle die Wenn-Dann-Bedingung(en) aus und folge den weiteren Anweisungen. Unter Angepasst kannst du eigene Regeln erstellen. Fülle die Wenn-Dann-Bedingung(en) aus und folge den weiteren Anweisungen. Ist deine erste Routine gespeichert, kannst du unter Regeln auf das Plus -Symbol tippen und bei Bedarf weitere Routinen hinzufügen.
Szenarien in der SmartThings-App erstellen
Erstelle für Standorte Szenarien, um mehrere mit SmartThings gekoppelte Geräte gleichzeitig zu steuern. Richte beispielsweise ein „Gute Nacht“-Szenario ein, um die Lichter zu löschen und den Fernseher auszuschalten, wenn du das Szenario startest.
- Starte die SmartThings -App auf deinem Galaxy Smartphone/Tablet. Tippe auf die Registerkarte Regeln .
- Tippe jetzt auf Szenario erstellen . Gib dem Szenario einen Namen (tippe in das Eingabefeld ) und wähle bei Bedarf ein Symbol für dein Szenario aus (tippe hierfür auf Symbol ).
- Wähle dann aus, ob das Szenario ein Gerät steuern oder einen Modus ändern oder beides durchführen soll. Lege gegebenenfalls weitere Aktionen fest.
- Tippe auf Ausführen , um das Szenario zu testen.
- Bist du mit dem Szenario zufrieden, tippe auf Speichern.
Deine Szenarien findest du dann direkt unter der Registerkarte Regeln und kannst sie durch Tippen auf den Play -Button ablaufen lassen.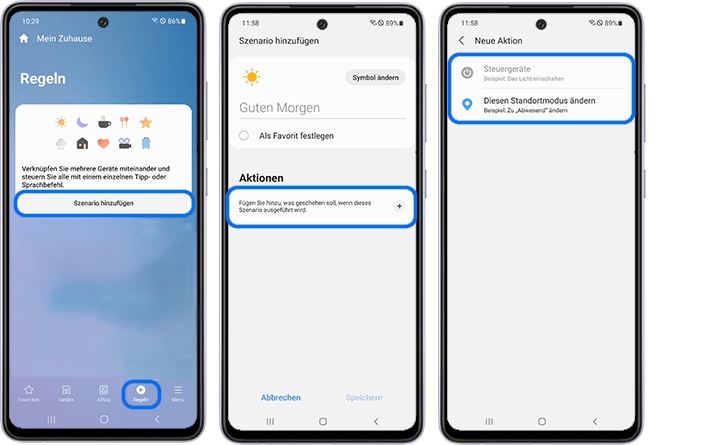
Geräte in einem Raum bedienen
Nachdem du deine Geräte in SmartThings hinzugefügt hast, kannst du mit der Steuerung beginnen.
- Starte die SmartThings -App auf deinem Galaxy Smartphone/Tablet. Hast du mehrere Räume eingerichtet, wähle in der App auf der Hauptseite erst den jeweiligen Raum aus, hier zum Beispiel Wohnzimmer .
- Auf den meisten Gerätekarten findest du entsprechende Aktionsschalter, zum Beispiel einen Ein-Aus/-Schalter oder einen Start-Button. Damit kannst du das jeweilige Gerät starten oder einschalten.
- Tippe auf eine Gerätekarte, um weitere Optionen für die Gerätesteuerung zu sehen. So kannst du dann zum Beispiel die Temperatur einer Klimaanlage oder die Helligkeit einer Glühbirne einstellen oder anpassen.

SmartThings am PC verwenden
SmartThings gibt es auch für Windows 10 und Windows 11. So kannst du an deinem Computer verbundene Geräte ein- oder ausschalten, Szenarien aktivieren, Räume bearbeiten und mehr. Installiere die SmartThings-App aus dem Microsoft Store auf deinem PC. Starte die App dann und melde dich mit deinem Samsung Account an. Stelle sicher, dass du dich bei demselben Samsung Account anmeldest, mit dem auch deine SmartThings-Geräte verbunden sind. War deine Anmeldung erfolgreich, werden deine registrierten Geräte angezeigt. Mit der SmartThings-App auf deinem PC hast du unter anderem folgende Möglichkeiten:
- Schalte verbundene Geräte ein und aus.
- Aktiviere vorhandene Szenarien.
- Bearbeite vorhandene Räume oder füge neue hinzu.
- Nutze die SmartThings Find-Funktion.
Einige Funktionen sind bei der Windows-Version von SmartThings nicht verfügbar:
- Du kannst keine neuen Geräte anschließen oder neue Szenarien erstellen. Auch kannst du nicht auf Automatisierungen zugreifen oder diese steuern.
- Du kannst keine verbundenen Geräte oder Szenarien bearbeiten. Du kannst nicht auf Gerätedetails zugreifen, die deine Kontrolle über bestimmte Geräte einschränken können.
Über das Navigationsfeld auf der linken Seite hast du Zugriff auf verschiedene Funktionen in der App. Hier findest du zum Beispiel deine angeschlossenen Geräte, deine Favoriten und das Einstellungsmenü. Klicke auf das gewünschte Feld, um in den jeweiligen Bereich zu gelangen. Du hast auch die Möglichkeit, das Menü (drei horizontale Linien) in der oberen linken Ecke auszuwählen, um das Navigationsfenster auszublenden, wenn du es gerade nicht verwendest. Möchtest du zu einem anderen Standort in deinem SmartThings-Konto wechseln, wähle den Abwärtspfeil neben dem aktuellen Standort und dann den gewünschten neuen Standort aus.
Hinzufügen von Geräten oder Szenarien zu den Favoriten
Unter Favoriten hast du die Möglichkeit, auf deine am häufigsten verwendeten Geräte und Szenarien zuzugreifen und diese zu steuern. 1. Starte die SmartThings -App auf deinem Galaxy Smartphone/Tablet. Navigiere zum gewünschten Standort und tippe im Navigationsmenü auf Favoriten . 2. Fügst du zum ersten Mal Favoriten hinzu, scrolle zum Ende der Seite und wähle Favoriten auswählen . 3. Wähle die Geräte und Szenarien aus, die du hinzufügen möchtest und anschließend Fertig . 4. Überprüfe die ausgewählten Geräte und Szenarien und wähle dann Speichern . Um später weitere Geräte oder Szenarien hinzuzufügen, wähle Favoriten. Wähle anschließend Weitere Optionen und dann Favoriten bearbeiten . 5. Wähle Hinzufügen (+ -Symbol) und dann die gewünschten Geräte oder Szenarien aus. Tippe abschließend auf ̈ Fertig . 6. Um deine verbundenen Geräte oder Szenarien zu steuern, tippe einfach im Navigationsbereich auf Favoriten . Tippe auf das Power -Symbol neben dem gewünschten Gerät, um es ein- oder auszuschalten. Du kannst auch auf das Wiedergabe -Symbol neben einem Szenario tippen, um dieses zu aktivieren. Wenn du Geräte aus den Favoriten entfernen möchtest, navigiere zu Favoriten , wähle Weitere Optionen und dann Favoriten bearbeiten . Wähle das Löschen -Symbol neben dem entsprechenden Gerät aus und dann zur Bestätigung Speichern .
Geräte aktivieren und Szenarien steuern
Mit der SmartThings-App für Windows kannst du keine neuen Geräte hinzufügen, aber deine vorhandenen Geräte ein- oder ausschalten. Auch ist das Aktivieren von bereits vorhandenen Szenarien möglich. Navigiere zu deinem gewünschten Standort und wähle dann Geräte . Klickst du auf die Ein-/Aus -Schaltfläche neben dem gewünschten Gerät, schaltest du es ein oder aus. Wenn dein PC einen Touchscreen hat, kannst du deine Geräte per Drag & Drop in verschiedene Räume verschieben. Möchtest du ein Szenario aktivieren, öffne das Navigationsfenster und wähle dann Szenario . Klicke auf das Wiedergabe -Symbol neben dem gewünschten Szenario. Es wird automatisch aktiviert, wenn die zugehörigen Geräte online sind.
Raum hinzufügen
Navigiere zum gewünschten Standort für den neuen Raum. Wähle das Hinzufügen -Symbol in der oberen rechten Ecke und dann ̈ Zimmer hinzufügen . Gib dem Raum einen Namen und wähle dann Fertig . Der neue Raum wird an deinem aktuellen Standort angezeigt. Du kannst dann einfach Geräte per Drag & Drop in den neuen Raum ziehen. Raum umbenennen Wähle das Weitere Optionen -Symbol neben dem Namen des gewünschten Raums. Wähle Umbenennen und gib dann den neuen Namen für den Raum ein. Raum löschen Klicke auf das Weitere Optionen -Symbol neben dem Namen des Raums. Wähle Löschen und anschließend, in welchen Raum die Geräte verschoben werden sollen, sobald der aktuelle Raum gelöscht wurde. Hinweise: Alle beschriebenen Schritte, Optionen und Funktionen der SmartThings-App sind abhängig von der jeweiligen Software-Version und können variieren. Jedes mit SmartThings zu steuernde Gerät muss mit einem WLAN-Netzwerk verbunden sein. Um die Interaktion der Geräte untereinander sicherzustellen, müssen alle Geräte mit einem Samsung Account registriert sein. Bei Downloads und drahtloser Kommunikation zwischen Geräten können bei der Verwendung von mobilen Daten Kosten entstehen. Die zur Verfügung stehenden Technologien, Funktionen und Merkmale können je nach Land, Dienstanbieter, Netzwerkumgebung oder Produkt variieren. Stelle sicher, dass die Software auf deinem Galaxy Smartphone und die SmartThings-App bei Nutzung möglichst auf dem neuesten Stand ist. Aktualisiere gegebenenfalls auch die Firmware deines externen Gerätes. Änderungen ohne vorherige Ankündigung sind vorbehalten.
Inhalte
- 1 SmartThings – was ist das?
- 1.1 Die Hauptfunktionen von SmartThings
- 1.2 Wie starte ich die SmartThings-App?
- 1.3 SmartThings-Startbildschirm
- 1.4 Verwalte verschiedene Standorte
- 1.5 Teile den SmartThings-Zugriff mit anderen Personen
- 1.6 Räume verwalten
- 1.7 Routinen in der SmartThings-App erstellen
- 1.8 Szenarien in der SmartThings-App erstellen
- 1.9 Geräte in einem Raum bedienen
- 1.10 SmartThings am PC verwenden