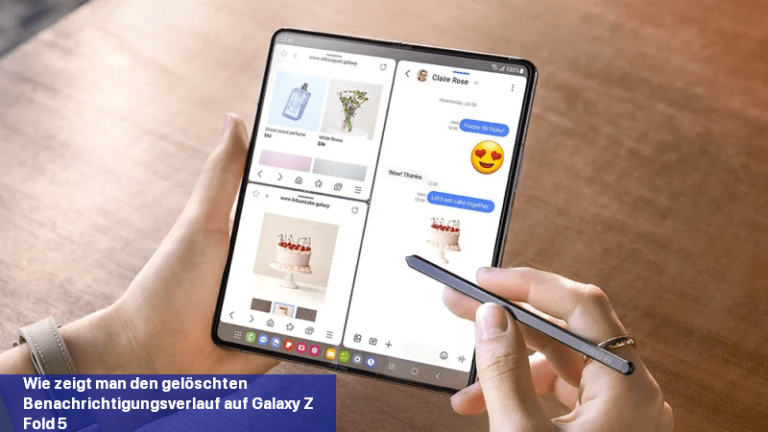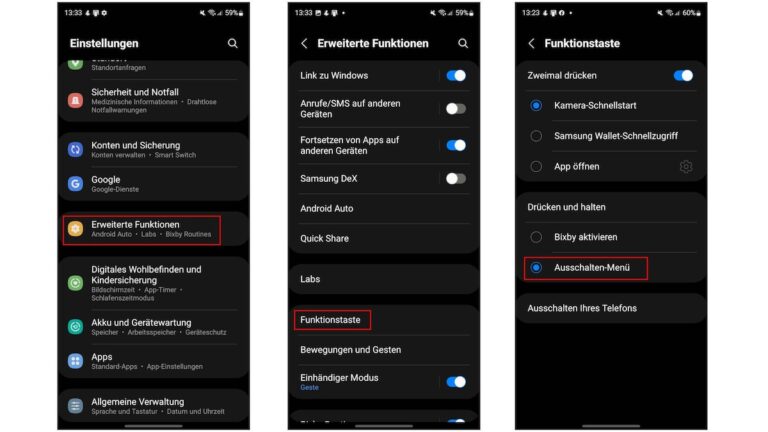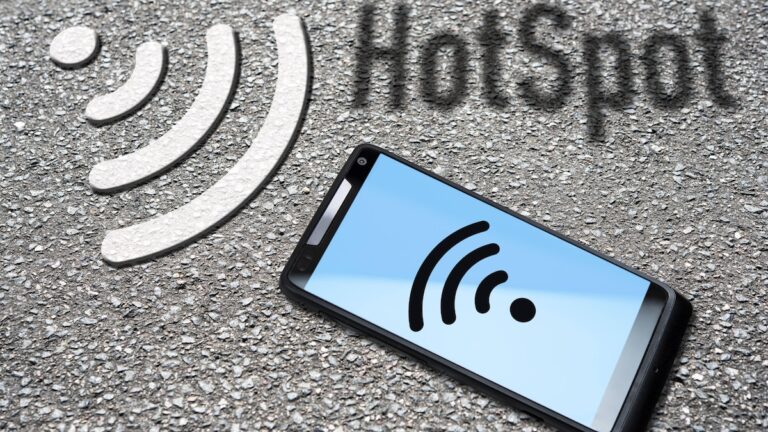So machen Sie einen Screenshot auf Ihrem Samsung Galaxy-Handy
In dieser Anleitung zeigen wir Ihnen die verschiedenen Möglichkeiten, wie Sie auf Samsung Galaxy-Geräten, egal ob Tablet oder Smartphone, Screenshots machen können.
Zu wissen, wie man Screenshots auf dem Handy aufnimmt, ist wohl genauso wichtig wie zu wissen, wie man eine SMS schreibt oder einen Anruf tätigt. Es ist wichtig, um schnell und einfach Details oder Informationen, die auf Ihrem Gerät angezeigt werden, aufzunehmen. Unabhängig davon, ob Sie sich auf das Galaxy S23 vorbereiten, das Flaggschiff Galaxy S22, die vorherige Generation des Galaxy S21, das faltbare Galaxy Z Fold 3 oder ein günstigeres Samsung-Telefon besitzen, gibt es mindestens fünf Möglichkeiten, Screenshots auf Samsung Galaxy-Geräten zu erstellen. Wie machen Sie einen Screenshot auf diesen beliebten Handys? Wir helfen Ihnen, es herauszufinden. SCHNELLE ANTWORT Die einfachste Möglichkeit, einen Screenshot auf einem Samsung Galaxy-Handy zu machen, besteht darin, die seitliche Taste und die Lautstärketaste gleichzeitig gedrückt zu halten. SPRINGEN SIE ZU IHRER BEVORZUGTEN METHODE
- Die Tasten Ihres Handys
- Wischen mit der Handfläche
- Bixby
- S-Stift
- Scroll Capture
- Flex-Modus
- Bildschirmfoto zuschneiden
Hinweis des Herausgebers: Diese Methoden zum Erstellen von Screenshots funktionieren auf den meisten gängigen Samsung-Geräten, einschließlich dem Galaxy S22, S21, S20, S10, Note 20, Note 10, den faltbaren Samsung-Geräten und anderen aktuellen Handys. Bei anderen Geräten, insbesondere bei älteren, können die Schritte etwas anders aussehen.
Verwenden Sie die Tasten Ihres Telefons
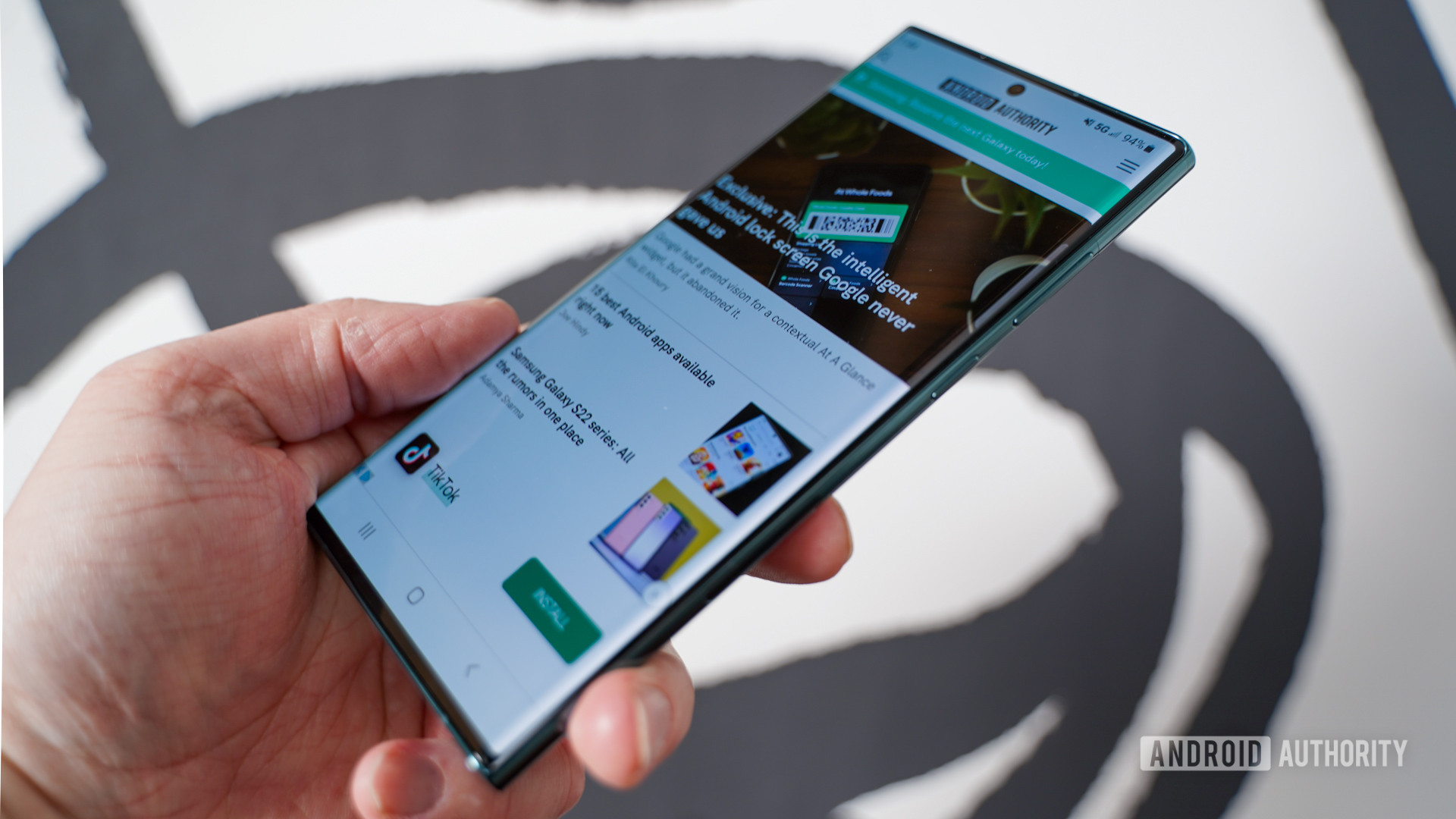 Wie bei anderen Android-Geräten können Sie die Tasten Ihres Samsung Galaxy-Handys verwenden, um schnell einen Screenshot zu erstellen. Dies ist die schnellste und bekannteste Methode, um einen Screenshot des auf dem Bildschirm angezeigten Inhalts zu erstellen.
Wie bei anderen Android-Geräten können Sie die Tasten Ihres Samsung Galaxy-Handys verwenden, um schnell einen Screenshot zu erstellen. Dies ist die schnellste und bekannteste Methode, um einen Screenshot des auf dem Bildschirm angezeigten Inhalts zu erstellen.
- Halten Sie kurz die Einschalttaste und die Lautstärketaste gleichzeitig gedrückt.
- Sobald der Bildschirm blinkt, lassen Sie beide Tasten los.
Es sei darauf hingewiesen, dass dies die universelle Methode ist, um auf allen Android-Geräten einen Screenshot zu machen.
Palm Swipe verwenden
Samsung Galaxy-Geräte verfügen auch über eine intelligente Gestenfunktion, mit der Sie einen Screenshot aufnehmen können, wenn Sie die Tasten nicht ganz erreichen können. Diese Methode ist praktisch, wenn Ihr Handy auf einer flachen Oberfläche liegt. Allerdings müssen Sie zunächst sicherstellen, dass die Geste aktiviert ist. [b]So aktivieren Sie Palm Swipe [/b]
- Öffnen Sie die App Einstellungen.
- Gehen Sie zu Erweiterte Funktionen .
- Wählen Sie Bewegungen und Gesten .
- Schalten Sie Palm Swipe für die Erfassung ein.
- Sobald die Funktion aktiviert ist, suchen Sie den Inhalt, den Sie erfassen möchten.
- Streichen Sie mit der Handkante über den Bildschirm, um einen Screenshot aufzunehmen.
Bixby Voice (oder Google Assistant) verwenden
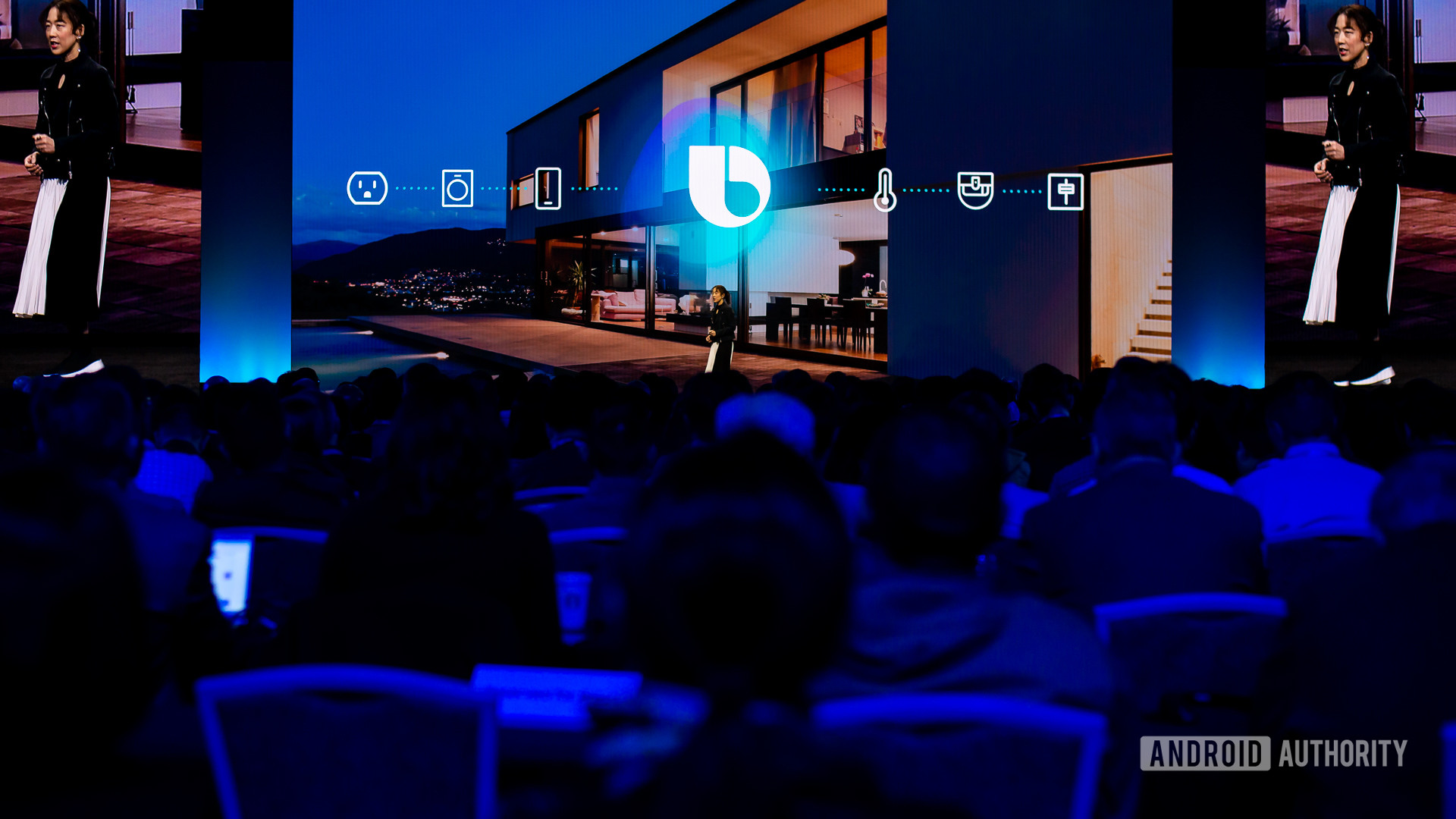 Wenn Sie die Funktion nicht deaktiviert haben und sie aktiviert ist, kann Samsungs Sprachassistent Bixby ebenfalls Screenshots aufnehmen, wenn die oben genannten Methoden nicht verfügbar sind. Diese Lösung ist auch praktisch, wenn Sie aus irgendeinem Grund nicht in der Lage sind, Ihr Gerät zu bedienen.
Wenn Sie die Funktion nicht deaktiviert haben und sie aktiviert ist, kann Samsungs Sprachassistent Bixby ebenfalls Screenshots aufnehmen, wenn die oben genannten Methoden nicht verfügbar sind. Diese Lösung ist auch praktisch, wenn Sie aus irgendeinem Grund nicht in der Lage sind, Ihr Gerät zu bedienen.
- Sobald Bixby aktiv ist, suchen Sie den Inhalt, den Sie aufnehmen möchten.
- Um den Assistenten zu wecken, drücken Sie die Seitentaste und sagen Sie: „Hallo Bixby“.
- Sagen Sie: „Mach einen Screenshot.“
Wenn Sie Bixby nicht verwenden, kann Google Assistant auch Screenshots für Sie aufnehmen:
- Suchen Sie den Inhalt, den Sie aufnehmen möchten.
- Anstatt „Hallo Bixby“ zu sagen, sagen Sie „Hey Google“.
- Sagen Sie: „Mach einen Screenshot“.
- Sie können den Befehl auch eintippen, wenn Sie möchten, aber das ist wohl weniger effizient als die anderen aufgeführten Methoden.
Verwenden Sie den S Pen
 Haben Sie ein Galaxy-Handy mit einem praktischen S Pen? Diejenigen, die ein Samsung Galaxy Note, ein Galaxy S21 Ultra oder ein neueres Galaxy S22 Ultra verwenden, haben Glück, denn sie können dieses praktische Zubehör verwenden, um Screenshots zu machen.
Haben Sie ein Galaxy-Handy mit einem praktischen S Pen? Diejenigen, die ein Samsung Galaxy Note, ein Galaxy S21 Ultra oder ein neueres Galaxy S22 Ultra verwenden, haben Glück, denn sie können dieses praktische Zubehör verwenden, um Screenshots zu machen.
- Suchen Sie den Inhalt, den Sie aufnehmen möchten.
- Bewegen Sie den S Pen über das Samsung Galaxy-Telefon, um das Air-Befehlsmenü aufzurufen.
- Tippen Sie auf Intelligente Auswahl .
- Wählen Sie das Rechteck-Symbol (oder eine andere Form, die Sie bevorzugen).
- Ziehen Sie den S Pen über den Bereich, von dem Sie einen Screenshot machen möchten.
- Wählen Sie Speichern .
Verwenden Sie Scroll Capture, um eine ganze Seite zu erfassen
Bei einigen Websites und anderen Smartphone-Inhalten muss gescrollt werden, was es schwierig macht, eine ganze Seite zu erfassen. Normalerweise müssen wir eine ganze Reihe von Screenshots machen, um alles zu erfassen, aber nicht mit Samsung. Die Scroll Capture-Funktion des Unternehmens scrollt und schneidet eine ganze Seite in einen einzigen, langen Screenshot. Das spart Zeit und macht das Organisieren von Screenshots viel einfacher.Überprüfen Sie zunächst, ob die Screenshot-Symbolleiste aktiviert ist.
- Öffnen Sie die App Einstellungen.
- Gehen Sie zu Erweiterte Funktionen .
- Wählen Sie Screenshots und Bildschirmschreiber .
- Stellen Sie sicher, dass die Option Screenshot-Symbolleiste aktiviert ist.
So machen Sie den Screenshot:
- Machen Sie einen Screenshot mit einer der oben genannten Methoden.
- Wenn die Screenshot-Symbolleiste eingeblendet wird, tippen Sie auf die Schaltfläche Bildlaufaufnahme . Sie ist mit zwei nach unten zeigenden Pfeilen versehen.
- Lassen Sie Ihr Samsung-Telefon seine Magie wirken.
Screenshots im Flex-Modus aufnehmen
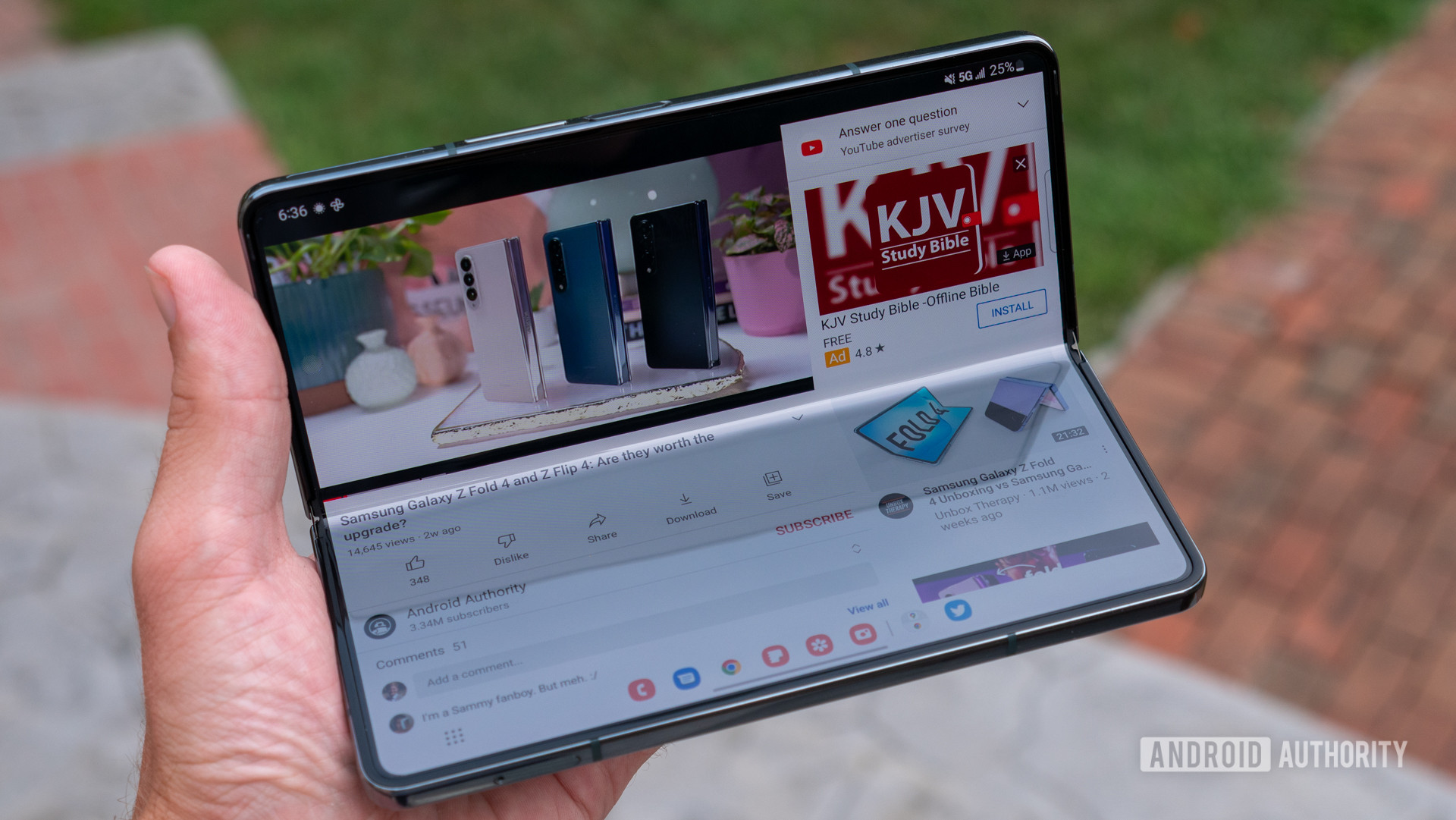 Der Flex-Modus ist nur auf den faltbaren Handys von Samsung – der Galaxy Z Fold- und Z Flip-Serie – verfügbar und ermöglicht es Ihnen, Ihr Handy zur Hälfte zu falten und eine Seite zum Anzeigen von Inhalten zu verwenden. Interessanterweise können Sie, wenn Sie diesen speziellen Modus verwenden und dennoch einen Screenshot aufnehmen möchten, Folgendes tun: Prüfen Sie zunächst, ob der Flex-Modus aktiviert ist.
Der Flex-Modus ist nur auf den faltbaren Handys von Samsung – der Galaxy Z Fold- und Z Flip-Serie – verfügbar und ermöglicht es Ihnen, Ihr Handy zur Hälfte zu falten und eine Seite zum Anzeigen von Inhalten zu verwenden. Interessanterweise können Sie, wenn Sie diesen speziellen Modus verwenden und dennoch einen Screenshot aufnehmen möchten, Folgendes tun: Prüfen Sie zunächst, ob der Flex-Modus aktiviert ist.
- Öffnen Sie die Einstellungen-App.
- Gehen Sie zu Erweiterte Funktionen .
- Wählen Sie Labs .
- Wählen Sie das Feld Flexmodus .
- Schalten Sie schließlich die Apps ein, die Sie im Flex-Modus verwenden möchten.
So erstellen Sie einen Screenshot:
- Öffnen Sie die App oder den Bildschirm, den Sie aufnehmen möchten.
- Falten Sie Ihr Gerät zur Hälfte, um den Flex-Modus zu aktivieren. In der unteren Hälfte des Bildschirms sollte nun eine Auswahl an Optionen und Werkzeugen angezeigt werden.
- Suchen Sie das Symbol Screenshot und tippen Sie darauf.
So schneiden Sie einen Screenshot zu
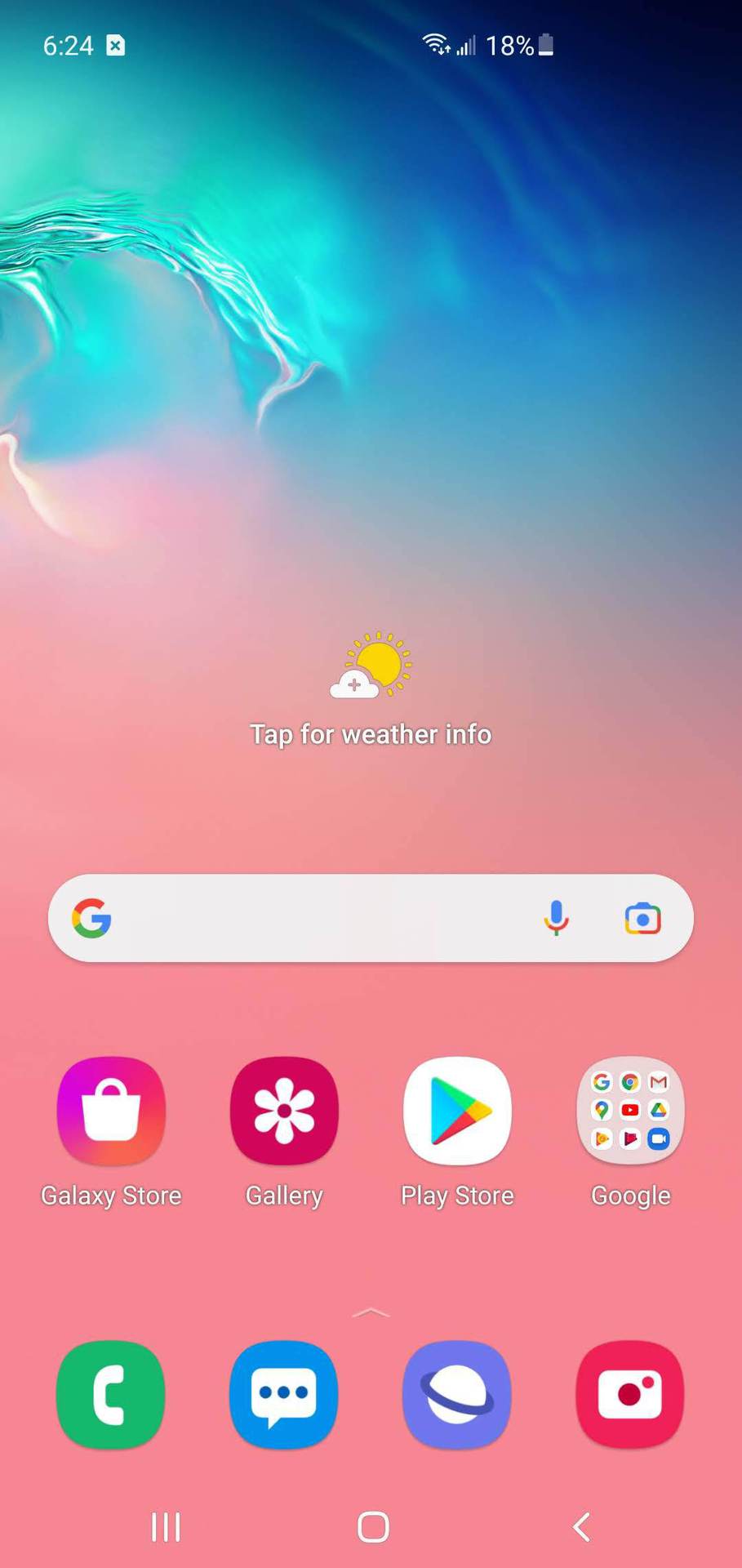
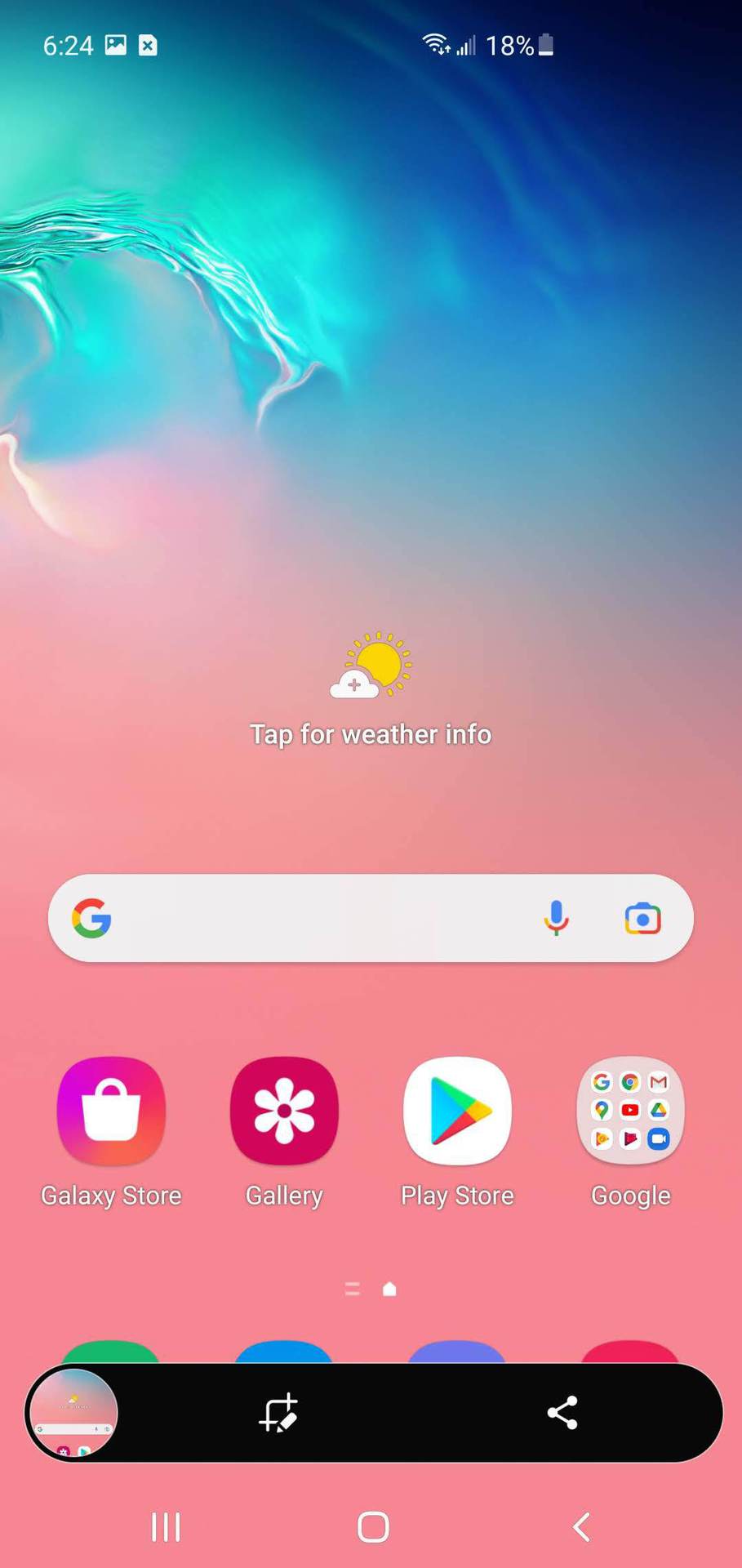
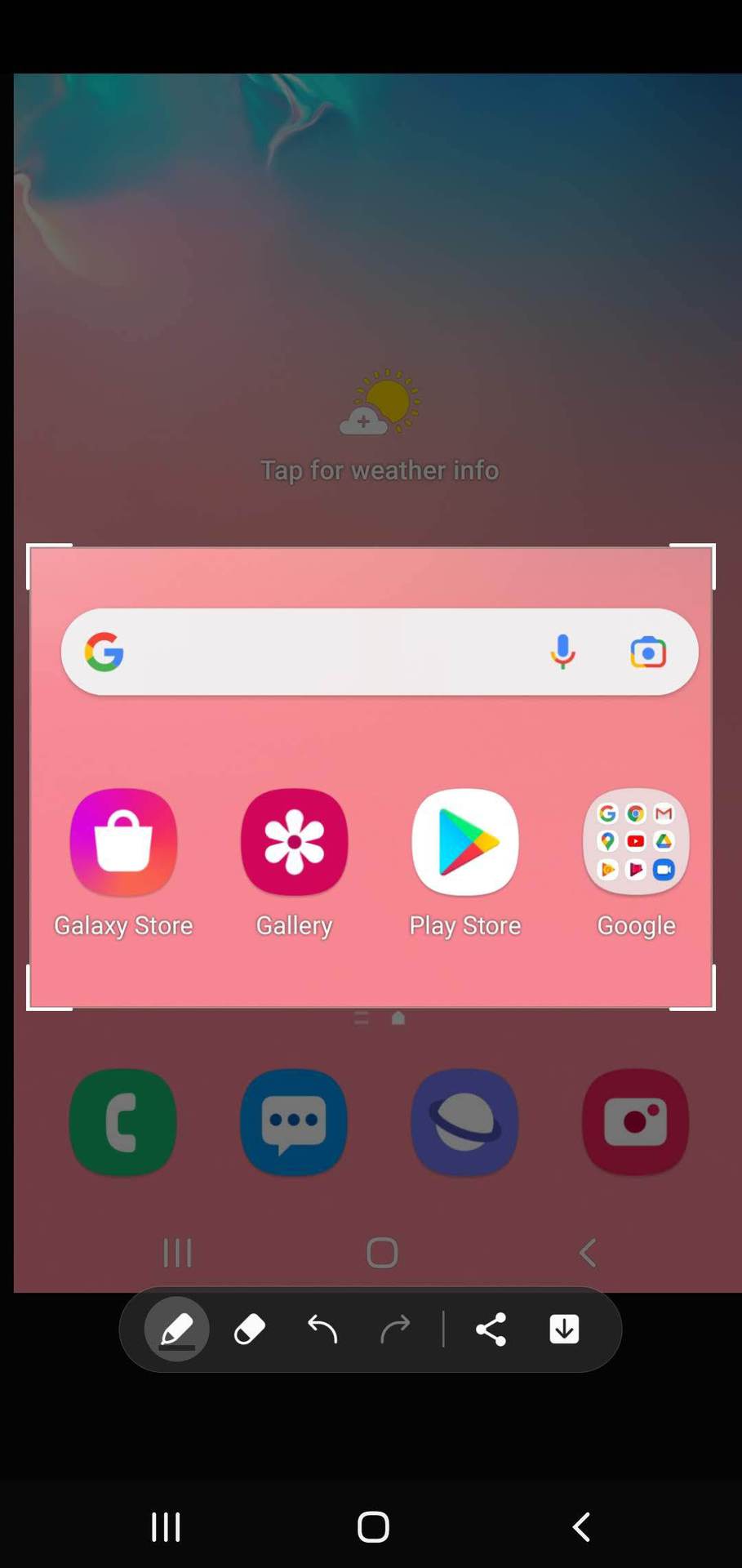 Mit der Screenshot-Symbolleiste können Sie Bilder auch direkt nach der Aufnahme zuschneiden. Dies ist hilfreich, wenn Sie nur einen Teil Ihres Bildschirms zeigen möchten.
Mit der Screenshot-Symbolleiste können Sie Bilder auch direkt nach der Aufnahme zuschneiden. Dies ist hilfreich, wenn Sie nur einen Teil Ihres Bildschirms zeigen möchten.
- Machen Sie einen Screenshot mit einer der oben genannten Methoden.
- Wenn die Screenshot-Symbolleiste angezeigt wird, tippen Sie auf die Schaltfläche Zuschneiden . Das ist die Schaltfläche mit den quadratischen Linien und dem Bleistift.
- Wählen Sie den Bereich aus, den Sie erfassen möchten.
- Außerdem können Sie auf das Bild schreiben.
- Tippen Sie auf die Schaltfläche Herunterladen . Das ist ein Pfeil, der nach unten zeigt.
- Ihr Bildschirmfoto wird gespeichert.
FAQs
Wo werden Samsung-Screenshots gespeichert?Sie können schnell auf Ihre Samsung-Screenshots zugreifen, indem Sie die Galerie-App öffnen, zu Alben navigieren und den Ordner Screenshots suchen. In Google Fotos befindet sich der Ordner in Ihrer Bibliothek . Sie können auch direkt auf die Bilder zugreifen, nachdem Sie sie über die Zwischenablage aufgenommen haben. Wie bearbeite ich Screenshots auf Samsung?Sie können Samsung-Screenshots direkt nach der Aufnahme bearbeiten, indem Sie im Screenshot-Dialog auf das Stift-Symbol tippen. Sie können auch Text hinzufügen, indem Sie auf das Symbol mit dem großen T tippen. Wie teile ich Screenshots auf meinem Samsung Handy?Sie können Screenshots direkt nach der Aufnahme teilen, indem Sie im Screenshot-Dialog auf die Option Teilen “ tippen. Welche sind die besten Screenshot-Apps, die ich verwenden kann?Sie können auch diese Screenshot-Apps verwenden, um Screenshots auf Ihrem Samsung-Handy aufzunehmen. Es gibt viele Möglichkeiten, einen Screenshot zu machen. Samsung verfügt über eine Vielzahl von Funktionen und Einstellungen, aber das Unternehmen macht die Dinge oft zu kompliziert. Hier sind einige Einstellungen, die Sie auf jedem Android-Telefon ändern sollten, um Ihr Erlebnis zu verbessern.