J
J.
User
MarinaM hat euch ja vor Kurzem schon die Screen Off-Memos ausführlich erklärt – aber euer Samsung Galaxy Note8 kann in Kombination mit dem S Pen noch so viel mehr!
Welche weiteren praktischen Funktionen es gibt, möchte ich euch erzählen. Und passend zum heutigen Tag werde ich demonstrieren, wie der S Pen die Arbeit des lieben Nikolauses erleichtert.
S Pen-Befehle aufrufen
Los geht es mit dem Menü: Sobald der S Pen aus dem Galaxy Note8 entnommen ist, öffnen sich automatisch die möglichen S Pen-Befehle, die dann direkt ausgewählt und ausgeführt werden können. Bei bereits entnommenem Stift gelangt man durch Tippen auf das S Pen Symbol zu dieser Auswahl – welche sich übrigens mit dem Stift an den Rändern des Bildschirms beliebig verschieben lässt. Alternativ wird das Schreibinstrument knapp über den Bildschirm gehalten und dann die S Pen Taste gedrückt.
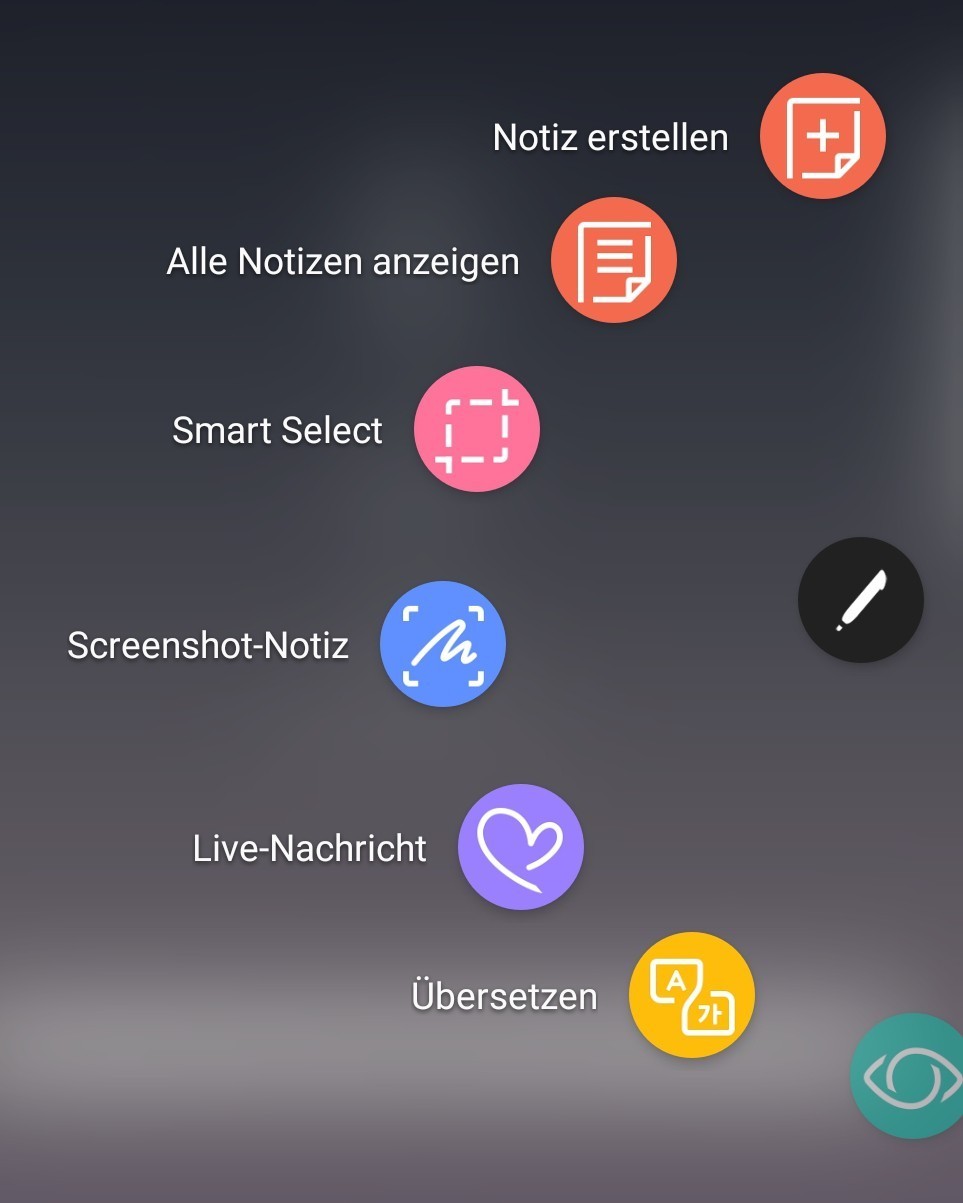
Soll diese Funktionen angepasst werden, geht das unter "Einstellungen > Erweiterte Funktionen > S Pen".
Notiz erstellen
Der Nikolaus hat in den ersten Tagen des Advents ja unheimlich viel um die Ohren. Deshalb macht es Sinn, sich viele Notizen zu machen. Einmal kurz auf das Symbol "Notiz erstellen" getippt und schon kann man mit dem S Pen eine Notiz schreiben oder zeichnen.

Durch ein Tippen auf das Stift-Symbol oben links kann man den Stift-Typ, die Schriftgröße und die gewünschte Schriftfarbe auswählen.
Hat sich der bärtige Herr in der Hektik des Nikolausalltags mal verschrieben, ist das auch kein Beinbruch – denn dafür gibt es den Radiergummi. Einfach diesen Menüpunkt gedrückt halten und schon erscheint das Einstellungsmenü mit den Optionen "Strich für Strich löschen" und "Berührten Bereich löschen". Alternativ verwandelt sich der Schreibstift ebenfalls in einen Radiergummi, wenn man die seitliche Taste gedrückt hält.
Auch mit dem Finger lässt sich schreiben und malen: Dazu wählt man einfach unter den drei Punkten oben rechts die Funktion "Nur S Pen deaktivieren" aus.
Der S Pen Befehl "Alle Notizen anzeigen" schickt einen dann in die Samsung Notes App, in der sich alle Notizen anzeigen und nachträglich noch bearbeiten lassen.
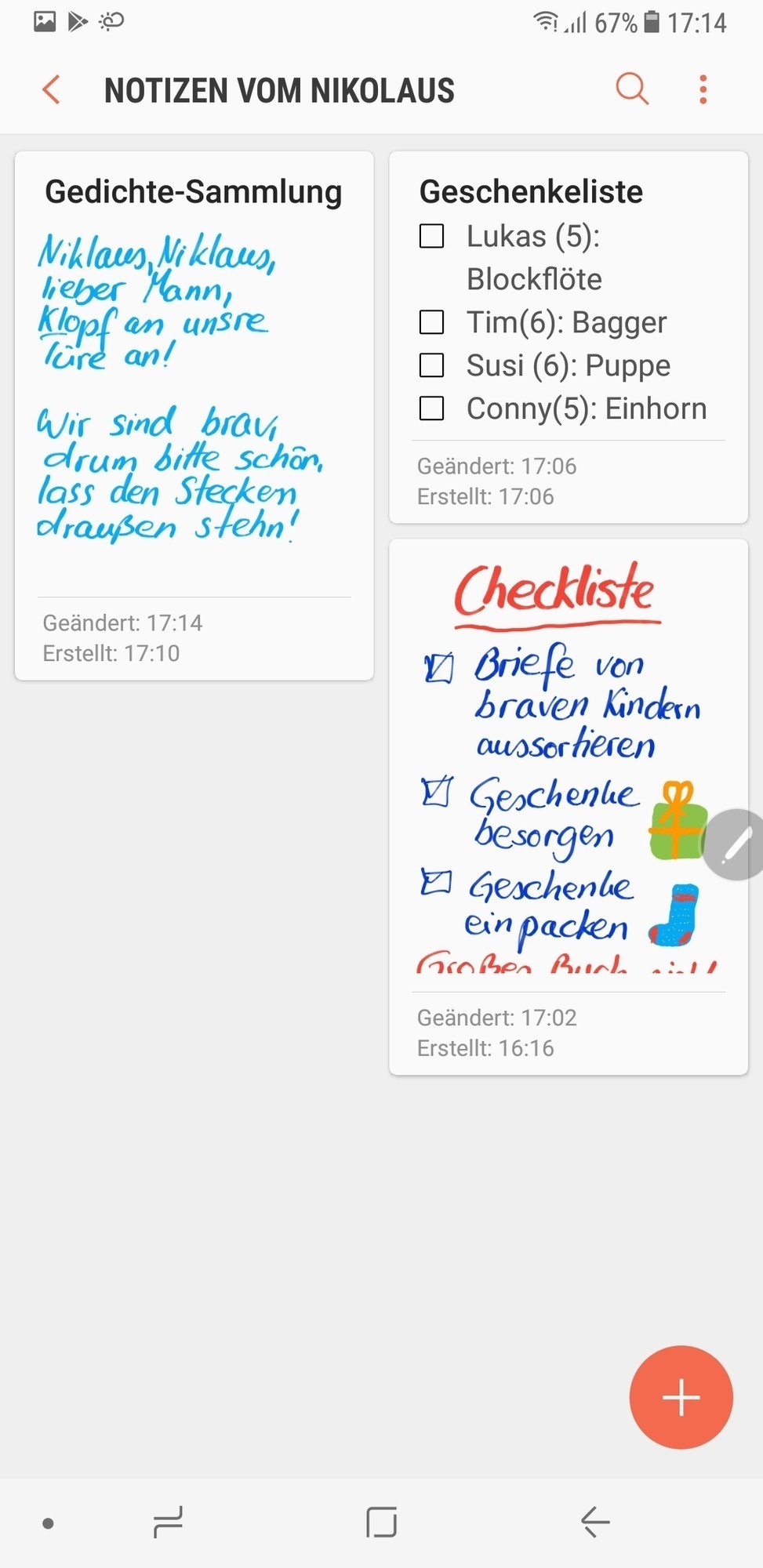
Smart Select
Den aufmerksamen Lesern unserer Moderatoren-Tipps und -Tricks ist diese Funktion sicherlich schon längst bekannt – denn über die Funktion Smart Select beim Samsung Galaxy S8/S8+ habe ich ja auch bereits berichtet.
Beim Galaxy Note8 kann man damit ebenfalls ganz leicht Screenshots von bestimmten Bereichen des Bildschirms machen und zum Beispiel weihnachtliche GIFs erstellen.

Screenshot-Notiz
Eine weitere praktische Funktion ist die Screenshot-Notiz. Wenn der Nikolaus beispielsweise mal wieder im Internet auf der Suche nach passenden Geschenken ist und ein perfektes Präsent gefunden hat, kann er in den S Pen Befehlen das Symbol "Screenshot-Notiz" auswählen und schon wird ein Foto vom aktuellen Bildschirm erstellt. Dieser kann dann direkt zugeschnitten, mit Notizen versehen und anschließend gespeichert oder versendet werden.
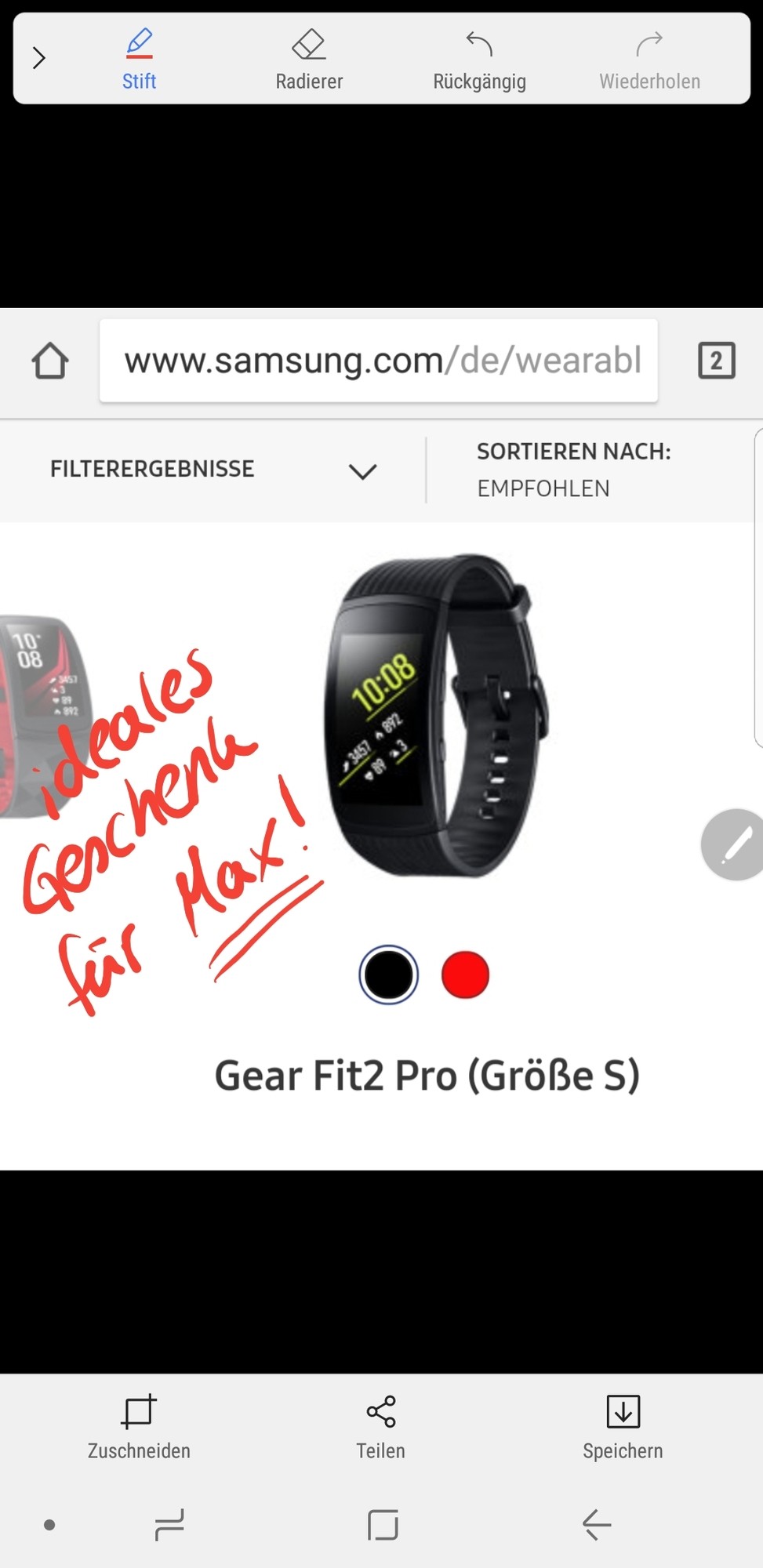
Übersetzen
Der Nikolaus erhält Unmengen an Briefen und E-Mails – und das natürlich aus allen Ländern der Welt! Klar ist er ein echtes Sprachgenie, aber immerhin gibt es round about 7.000 Sprachen auf unserem Planeten. Da ist er natürlich für jede Hilfe dankbar.
Zum Glück hat der S Pen eine Übersetzen-Funktion. Wenn man beispielsweise auf einer Internetseite oder in einer E-Mail etwas übersetzt haben möchte, dann gilt es, den entsprechenden S Pen Befehl zu aktivieren und die vorliegende Ausgangssprache auszuwählen. Jetzt muss der S Pen nur noch knapp über den zu interpretierenden Text gehalten werden und schon wird einem die Übersetzung oberhalb des Wortes angezeigt.
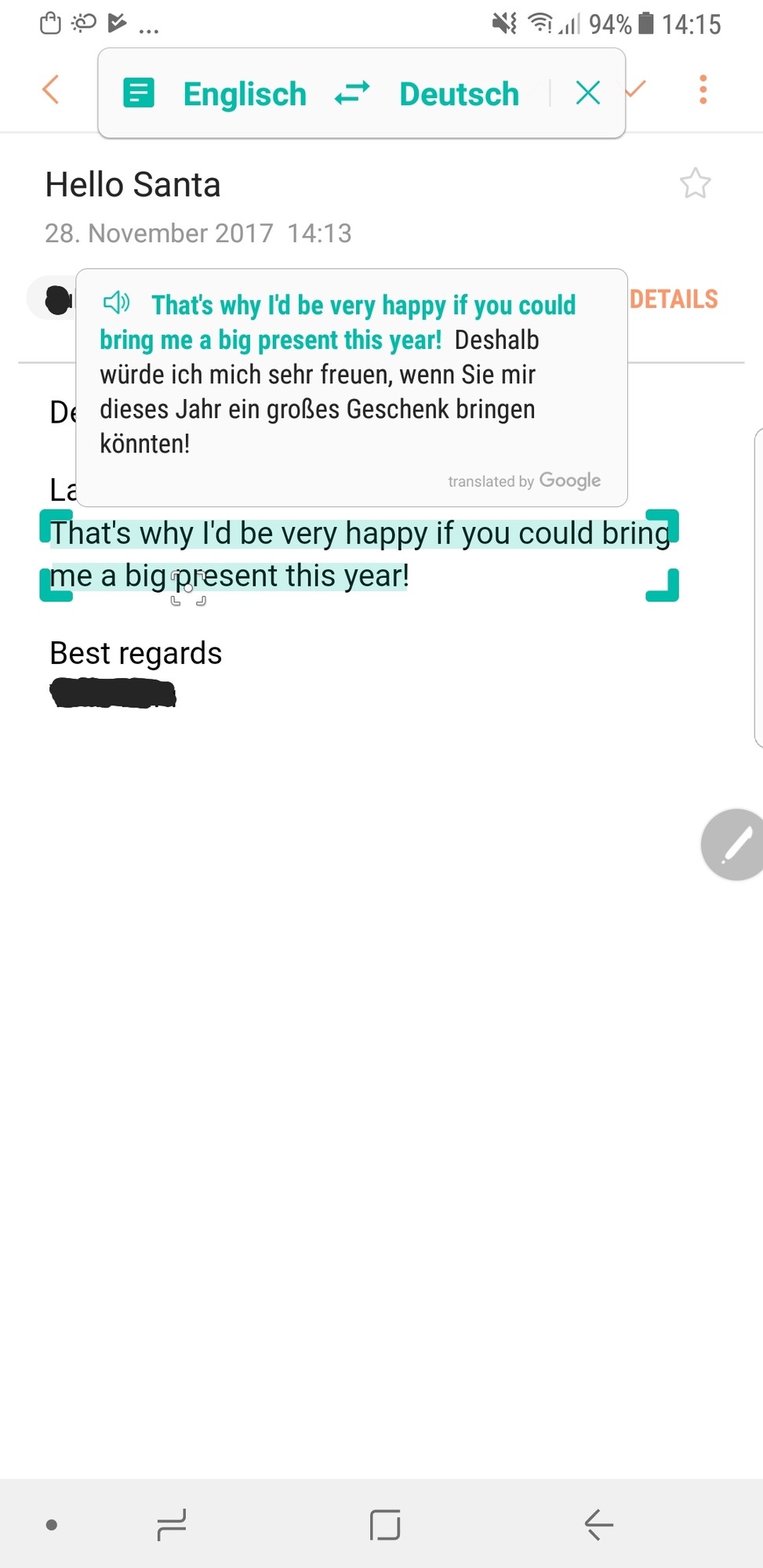
S Pen in Eingabefeldern verwenden
Neben all diesen tollen S Pen Befehlen kann man den Stift aber auch super überall da nutzen, wo es ein Eingabefeld gibt. Für den Nikolaus ist das ideal – denn so muss er zum Tippen nicht immer extra seine Handschuhe ausziehen und kann stattdessen alles bequem mit dem Stift schreiben.
Das funktioniert so: Man tippt auf ein Texteingabefeld und wählt dann links neben der Leertaste das Symbol für "Handschrift" aus. Schon muss man nicht mehr tippen, sondern kann mit dem Stift schreiben und der Text wird automatisch erkannt.
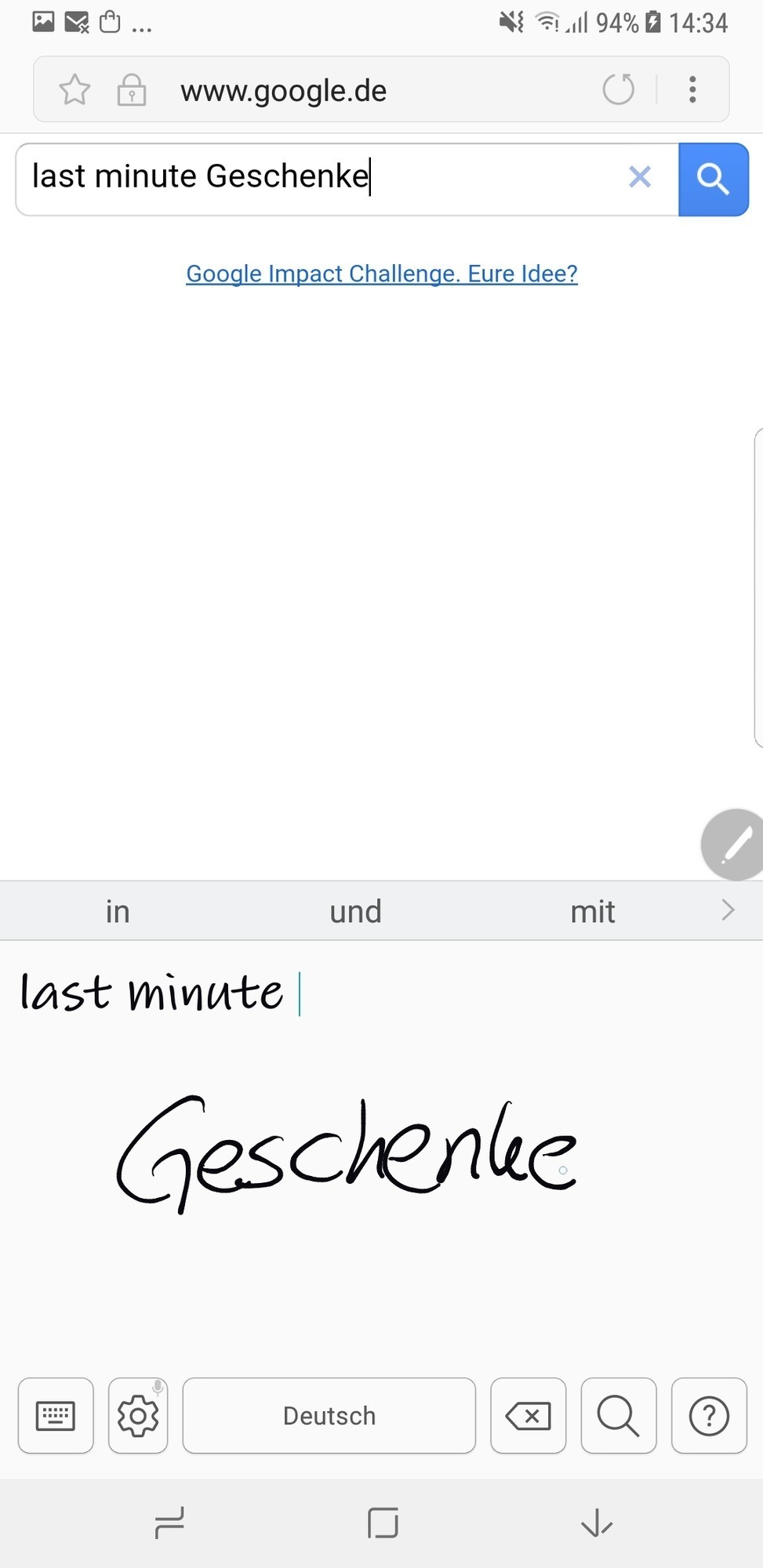
Live-Nachricht
Nach getaner Arbeit hat sich unser fleißiger Nikolaus eines ganz sicher verdient: seinen Feierabend! Und weil ihn so sehr freut, dass er nach einem stressigen Tag endlich alles geschafft hat, will er dies seinen Freunden am liebsten mit einer ganz individuellen Nachricht mitteilen. Dafür kann der rotbemäntelte Mann mit seinem S Pen eine "Live-Nachricht" mit verschiedenen Effekten erstellen und diese in nur wenigen Schritten versenden!
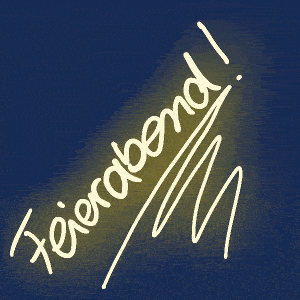
So, jetzt seid aber ihr dran! Zückt eure Stifte und malt uns einen Nikolaus!
Ich habe schon mal angefangen und wünsche euch mit diesem kleinen Bild ein frohes Nikolaus-Fest und hoffentlich gut gefüllte Stiefel

Viele Grüße
Welche weiteren praktischen Funktionen es gibt, möchte ich euch erzählen. Und passend zum heutigen Tag werde ich demonstrieren, wie der S Pen die Arbeit des lieben Nikolauses erleichtert.
S Pen-Befehle aufrufen
Los geht es mit dem Menü: Sobald der S Pen aus dem Galaxy Note8 entnommen ist, öffnen sich automatisch die möglichen S Pen-Befehle, die dann direkt ausgewählt und ausgeführt werden können. Bei bereits entnommenem Stift gelangt man durch Tippen auf das S Pen Symbol zu dieser Auswahl – welche sich übrigens mit dem Stift an den Rändern des Bildschirms beliebig verschieben lässt. Alternativ wird das Schreibinstrument knapp über den Bildschirm gehalten und dann die S Pen Taste gedrückt.
Soll diese Funktionen angepasst werden, geht das unter "Einstellungen > Erweiterte Funktionen > S Pen".
Notiz erstellen
Der Nikolaus hat in den ersten Tagen des Advents ja unheimlich viel um die Ohren. Deshalb macht es Sinn, sich viele Notizen zu machen. Einmal kurz auf das Symbol "Notiz erstellen" getippt und schon kann man mit dem S Pen eine Notiz schreiben oder zeichnen.
Durch ein Tippen auf das Stift-Symbol oben links kann man den Stift-Typ, die Schriftgröße und die gewünschte Schriftfarbe auswählen.
Hat sich der bärtige Herr in der Hektik des Nikolausalltags mal verschrieben, ist das auch kein Beinbruch – denn dafür gibt es den Radiergummi. Einfach diesen Menüpunkt gedrückt halten und schon erscheint das Einstellungsmenü mit den Optionen "Strich für Strich löschen" und "Berührten Bereich löschen". Alternativ verwandelt sich der Schreibstift ebenfalls in einen Radiergummi, wenn man die seitliche Taste gedrückt hält.
Auch mit dem Finger lässt sich schreiben und malen: Dazu wählt man einfach unter den drei Punkten oben rechts die Funktion "Nur S Pen deaktivieren" aus.
Der S Pen Befehl "Alle Notizen anzeigen" schickt einen dann in die Samsung Notes App, in der sich alle Notizen anzeigen und nachträglich noch bearbeiten lassen.
Smart Select
Den aufmerksamen Lesern unserer Moderatoren-Tipps und -Tricks ist diese Funktion sicherlich schon längst bekannt – denn über die Funktion Smart Select beim Samsung Galaxy S8/S8+ habe ich ja auch bereits berichtet.
Beim Galaxy Note8 kann man damit ebenfalls ganz leicht Screenshots von bestimmten Bereichen des Bildschirms machen und zum Beispiel weihnachtliche GIFs erstellen.
Screenshot-Notiz
Eine weitere praktische Funktion ist die Screenshot-Notiz. Wenn der Nikolaus beispielsweise mal wieder im Internet auf der Suche nach passenden Geschenken ist und ein perfektes Präsent gefunden hat, kann er in den S Pen Befehlen das Symbol "Screenshot-Notiz" auswählen und schon wird ein Foto vom aktuellen Bildschirm erstellt. Dieser kann dann direkt zugeschnitten, mit Notizen versehen und anschließend gespeichert oder versendet werden.
Übersetzen
Der Nikolaus erhält Unmengen an Briefen und E-Mails – und das natürlich aus allen Ländern der Welt! Klar ist er ein echtes Sprachgenie, aber immerhin gibt es round about 7.000 Sprachen auf unserem Planeten. Da ist er natürlich für jede Hilfe dankbar.
Zum Glück hat der S Pen eine Übersetzen-Funktion. Wenn man beispielsweise auf einer Internetseite oder in einer E-Mail etwas übersetzt haben möchte, dann gilt es, den entsprechenden S Pen Befehl zu aktivieren und die vorliegende Ausgangssprache auszuwählen. Jetzt muss der S Pen nur noch knapp über den zu interpretierenden Text gehalten werden und schon wird einem die Übersetzung oberhalb des Wortes angezeigt.
S Pen in Eingabefeldern verwenden
Neben all diesen tollen S Pen Befehlen kann man den Stift aber auch super überall da nutzen, wo es ein Eingabefeld gibt. Für den Nikolaus ist das ideal – denn so muss er zum Tippen nicht immer extra seine Handschuhe ausziehen und kann stattdessen alles bequem mit dem Stift schreiben.
Das funktioniert so: Man tippt auf ein Texteingabefeld und wählt dann links neben der Leertaste das Symbol für "Handschrift" aus. Schon muss man nicht mehr tippen, sondern kann mit dem Stift schreiben und der Text wird automatisch erkannt.
Live-Nachricht
Nach getaner Arbeit hat sich unser fleißiger Nikolaus eines ganz sicher verdient: seinen Feierabend! Und weil ihn so sehr freut, dass er nach einem stressigen Tag endlich alles geschafft hat, will er dies seinen Freunden am liebsten mit einer ganz individuellen Nachricht mitteilen. Dafür kann der rotbemäntelte Mann mit seinem S Pen eine "Live-Nachricht" mit verschiedenen Effekten erstellen und diese in nur wenigen Schritten versenden!
So, jetzt seid aber ihr dran! Zückt eure Stifte und malt uns einen Nikolaus!
Ich habe schon mal angefangen und wünsche euch mit diesem kleinen Bild ein frohes Nikolaus-Fest und hoffentlich gut gefüllte Stiefel
Viele Grüße

 Hallo, Leute! Samsung ist jetzt wieder auf dem richtigen Weg mit der Veröffentlichung von Software-Updates, aber, es ist auch still und leise arbeiten an der nächsten Generation faltbare Smartphones. Die Galaxy S23-Serie wurde vorgestellt, das One UI 5.1-Update wurde veröffentlicht und das Galaxy Z Fold 5 sowie das Flip 5 haben sich der Gerüchteküche angeschlossen. Folgen Sie unseren sozialen Netzwerken → Google News, Telegram, Twitter, Facebook Keeping [...]
Hallo, Leute! Samsung ist jetzt wieder auf dem richtigen Weg mit der Veröffentlichung von Software-Updates, aber, es ist auch still und leise arbeiten an der nächsten Generation faltbare Smartphones. Die Galaxy S23-Serie wurde vorgestellt, das One UI 5.1-Update wurde veröffentlicht und das Galaxy Z Fold 5 sowie das Flip 5 haben sich der Gerüchteküche angeschlossen. Folgen Sie unseren sozialen Netzwerken → Google News, Telegram, Twitter, Facebook Keeping [...]
 In dieser Anleitung zeigen wir Ihnen die verschiedenen Möglichkeiten, wie Sie auf Samsung Galaxy-Geräten, egal ob Tablet oder Smartphone, Screenshots machen können.
In dieser Anleitung zeigen wir Ihnen die verschiedenen Möglichkeiten, wie Sie auf Samsung Galaxy-Geräten, egal ob Tablet oder Smartphone, Screenshots machen können. Wenn Sie ein Samsung Galaxy S22 besitzen und einen Screenshot machen möchten, gibt es mehrere Möglichkeiten. Wir werden alle notwendigen Informationen in diesem Smartphone-Tutorial abdecken.
Wenn Sie ein Samsung Galaxy S22 besitzen und einen Screenshot machen möchten, gibt es mehrere Möglichkeiten. Wir werden alle notwendigen Informationen in diesem Smartphone-Tutorial abdecken. Samsung One UI 5.1 wurde in den vergangenen Wochen für Millionen von Galaxy-Nutzern veröffentlicht. Die neue Software führt eine Reihe neuer Funktionen ein, von denen einige nur auf die Galaxy S23-Serie beschränkt sind, wie zum Beispiel der Image Clipper. Die One UI 5.1 Gallery App kommt mit einer neuen Image Clipper Funktion [...]
Samsung One UI 5.1 wurde in den vergangenen Wochen für Millionen von Galaxy-Nutzern veröffentlicht. Die neue Software führt eine Reihe neuer Funktionen ein, von denen einige nur auf die Galaxy S23-Serie beschränkt sind, wie zum Beispiel der Image Clipper. Die One UI 5.1 Gallery App kommt mit einer neuen Image Clipper Funktion [...]