U
U.
User
Wer schon einmal versucht hat seine Fotos, Videos, Musikfiles oder auch andere Dateien auf ein externes Laufwerk (externe SSD, USB-Stick, SD-Karte) zu kopieren, weiß wie umständlich dies doch manchmal sein kann.
Verwendet man dazu jedoch die im OneUi 4.0 /4.1 integrierte Split Screen Funktion, wird es damit jedoch ausgesprochen einfach.
Um z.B. Fotos oder Videos aus seiner Galerie App auf seine, an das Smartphone oder Tablet angeschlossene externe SSD oder den USB-Stick kopieren, öffnet man zunächst seine Galerie App. Durch das Swipen nach open, verkleinert sich die App und man kann durch das Drücken auf das oben erscheinende App Symbol das erweiterte Menü öffnen.
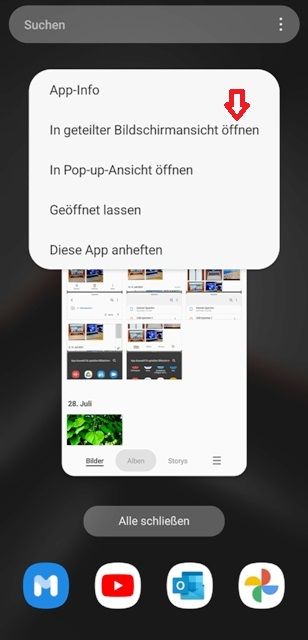
Wählt man hier die Option "In geteilter Bildschirmansicht öffnen", findet sich die Galerie App nun in der oberen Bildschirmhälfte. In der unteren Hälfte öffnet sich eine App Auswahl für die zweite App, die man zusätzlich öffnen und mit der man im unteren Bereich des Screen zusätzlich arbeiten möchte.
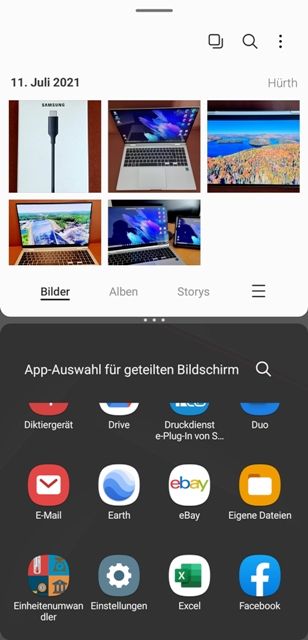
Hier kann man per App Symbol oder per Suche die 2. App gewünschte App zusätzlich öffnen, die dann in der unteren Hälfte des Screen erscheint.
Ergänzend sei noch angemerkt, dass man über die drei Punkte zwischen den beiden Apps die App Ansicht, welche oben oder unten ist, tauschen kann.
In diesem Beispiel öffne ich hier zusätzlich die App " Eigene Dateien", wähle dann hier das externe USB Laufwerk aus und öffne es durch darauf tippen.
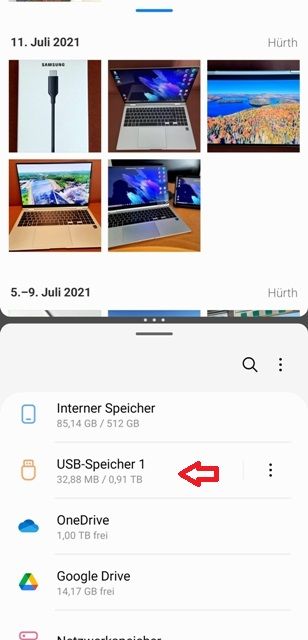
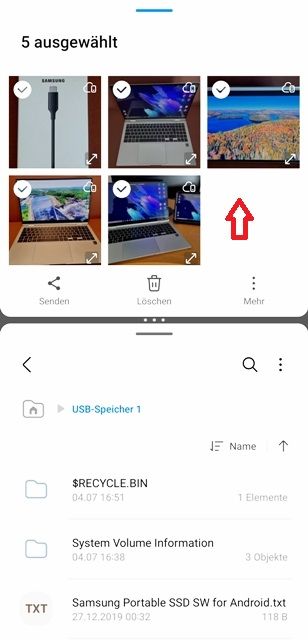
Jetzt markiert man das oder die Fotos/ Videos die man auf das externe Laufwerk kopieren möchte, lässt anschließend den Finger auf der getroffenen Auswahl und zieht sie jetzt einfach in das andere Fenster mit dem Laufwerk. FERTIG!!!
Dieses Kopieren funktioniert auch in umgekehrter Richtung, also vom externen Laufwerk auf das Smartphone/ Tablet.
Dazu muss man jedoch die App "Eigenen Dateien" in beiden Fenstern gleichzeitig öffnen und im internen Speicher den Pfad/ Speicherort der Fotos/Videos/Musikfiles etc. auf dem Zielgerät auswählen. Für Fotos z.B. den > Ordner > DCIM. Das Kopieren erfolgt analog zum oben beschriebenen.
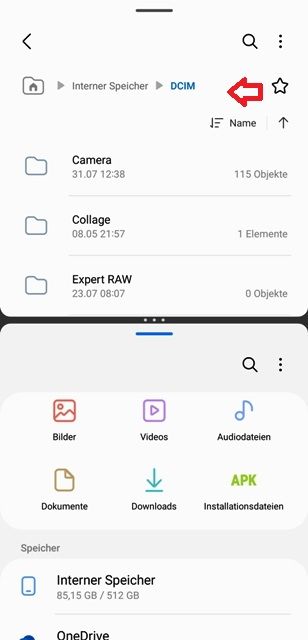
Ein Kopieren direkt in die Galerie App funktioniert nicht.
Nach erledigtem Kopieren bitte nicht vergessen das externe Laufwerk "sicher zu entfernen". In der "Eigene Dateien" App auf die drei Punkte neben dem externen Speicher tippen und dort "Trennen" auswählen. So kann man sicher sein, dass keine Daten verloren gehen und es keine Fehlermeldung vom Android System gibt.
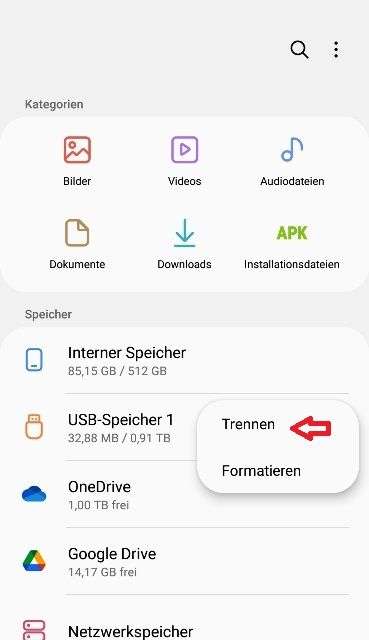
Viel Spaß beim Ausprobieren.
Verwendet man dazu jedoch die im OneUi 4.0 /4.1 integrierte Split Screen Funktion, wird es damit jedoch ausgesprochen einfach.
Um z.B. Fotos oder Videos aus seiner Galerie App auf seine, an das Smartphone oder Tablet angeschlossene externe SSD oder den USB-Stick kopieren, öffnet man zunächst seine Galerie App. Durch das Swipen nach open, verkleinert sich die App und man kann durch das Drücken auf das oben erscheinende App Symbol das erweiterte Menü öffnen.
Wählt man hier die Option "In geteilter Bildschirmansicht öffnen", findet sich die Galerie App nun in der oberen Bildschirmhälfte. In der unteren Hälfte öffnet sich eine App Auswahl für die zweite App, die man zusätzlich öffnen und mit der man im unteren Bereich des Screen zusätzlich arbeiten möchte.
Hier kann man per App Symbol oder per Suche die 2. App gewünschte App zusätzlich öffnen, die dann in der unteren Hälfte des Screen erscheint.
Ergänzend sei noch angemerkt, dass man über die drei Punkte zwischen den beiden Apps die App Ansicht, welche oben oder unten ist, tauschen kann.
In diesem Beispiel öffne ich hier zusätzlich die App " Eigene Dateien", wähle dann hier das externe USB Laufwerk aus und öffne es durch darauf tippen.
Jetzt markiert man das oder die Fotos/ Videos die man auf das externe Laufwerk kopieren möchte, lässt anschließend den Finger auf der getroffenen Auswahl und zieht sie jetzt einfach in das andere Fenster mit dem Laufwerk. FERTIG!!!
Dieses Kopieren funktioniert auch in umgekehrter Richtung, also vom externen Laufwerk auf das Smartphone/ Tablet.
Dazu muss man jedoch die App "Eigenen Dateien" in beiden Fenstern gleichzeitig öffnen und im internen Speicher den Pfad/ Speicherort der Fotos/Videos/Musikfiles etc. auf dem Zielgerät auswählen. Für Fotos z.B. den > Ordner > DCIM. Das Kopieren erfolgt analog zum oben beschriebenen.
Ein Kopieren direkt in die Galerie App funktioniert nicht.
Nach erledigtem Kopieren bitte nicht vergessen das externe Laufwerk "sicher zu entfernen". In der "Eigene Dateien" App auf die drei Punkte neben dem externen Speicher tippen und dort "Trennen" auswählen. So kann man sicher sein, dass keine Daten verloren gehen und es keine Fehlermeldung vom Android System gibt.
Viel Spaß beim Ausprobieren.

 Dank Android Screen Mirroring ist es möglich, Inhalte von einem Android-Gerät auf andere Geräte zu übertragen. Dieser Artikel erklärt, wie es funktioniert.
Dank Android Screen Mirroring ist es möglich, Inhalte von einem Android-Gerät auf andere Geräte zu übertragen. Dieser Artikel erklärt, wie es funktioniert. Die Galaxy S23-Serie wird wahrscheinlich die nächste stabile Iteration des One UI-Betriebssystems einführen. Nach der Einführung der One UI 5.1 mit seinem nächsten Flaggschiff-Lineup, Samsung würde es auf einige ältere Galaxy-Geräte wie Galaxy S21, Note 20 und S20, und faltbare liefern. Ähnlich wie One UI 5.0 wird auch das kommende [...]
Die Galaxy S23-Serie wird wahrscheinlich die nächste stabile Iteration des One UI-Betriebssystems einführen. Nach der Einführung der One UI 5.1 mit seinem nächsten Flaggschiff-Lineup, Samsung würde es auf einige ältere Galaxy-Geräte wie Galaxy S21, Note 20 und S20, und faltbare liefern. Ähnlich wie One UI 5.0 wird auch das kommende [...]
 In den letzten Jahren hat Samsung wiederholt für negative Presse durch lästige Werbung per Push-Benachrichtigungen gesorgt. Wir verraten Ihnen, was an den Vorwürfen wirklich dran ist.
In den letzten Jahren hat Samsung wiederholt für negative Presse durch lästige Werbung per Push-Benachrichtigungen gesorgt. Wir verraten Ihnen, was an den Vorwürfen wirklich dran ist. One UI 6 ist das neueste Update für Samsung Galaxy-Smartphones und -Tablets, und hier sind alle neuen Funktionen und Änderungen in ihm! Probieren Sie es aus!
One UI 6 ist das neueste Update für Samsung Galaxy-Smartphones und -Tablets, und hier sind alle neuen Funktionen und Änderungen in ihm! Probieren Sie es aus! Dass man 2 Instanzen einer App öffnen kann, wusste ich bis dato noch nicht *1f648.png*
Dass man 2 Instanzen einer App öffnen kann, wusste ich bis dato noch nicht *1f648.png*