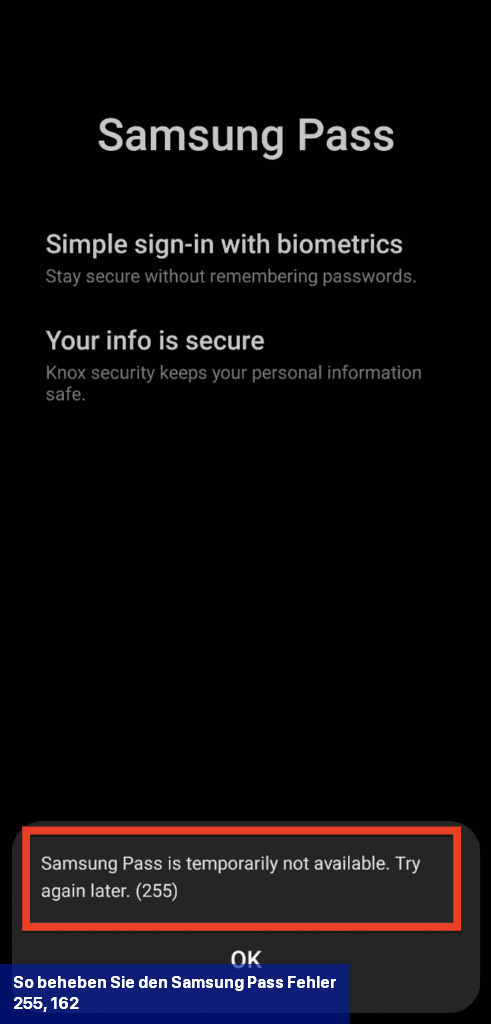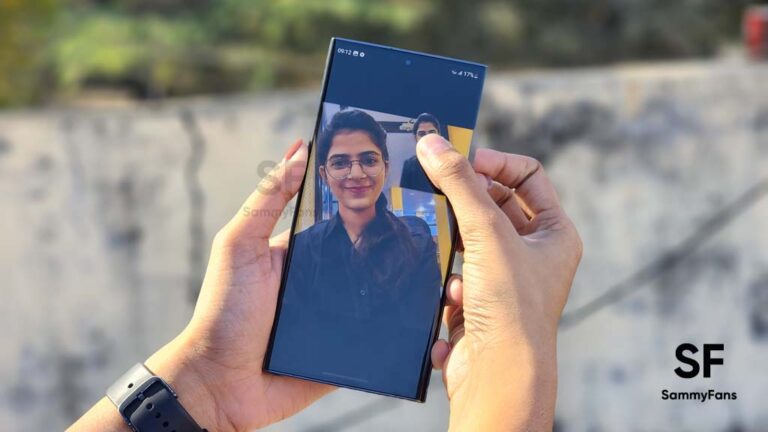So beheben Sie den Samsung Pass-Fehler 255, 162
Erhalten Sie den Fehler 255 oder den Fehler 162 in der Samsung Pass-App?
Wenn Sie ein Samsung-Telefon benutzen, sind Sie vielleicht auf den Samsung Pass-Fehler 255 gestoßen, der Sie daran hindert, die Pass-Funktion Ihres Telefons zu benutzen.
Der Fehler wird normalerweise von einer Meldung begleitet, die besagt: „Samsung Pass ist vorübergehend nicht verfügbar, bitte versuchen Sie es später erneut (255) oder (162)“.
Dieser Fehler kann frustrierend sein, vor allem, wenn Sie sich auf die Pass-Funktion verlassen, um Ihr Telefon sicher zu halten.
In diesem Artikel zeige ich Ihnen, wie Sie den Samsung Pass-Fehler 255, 162 beheben und Ihr Samsung-Handy wieder benutzen können.
Wie Sie den Samsung Pass-Fehler 255 beheben
Hier sind einige Lösungen, die Sie versuchen können, um den Samsung Pass-Fehler 255 zu beheben und die Pass-Funktion Ihres Telefons wieder nutzen zu können:
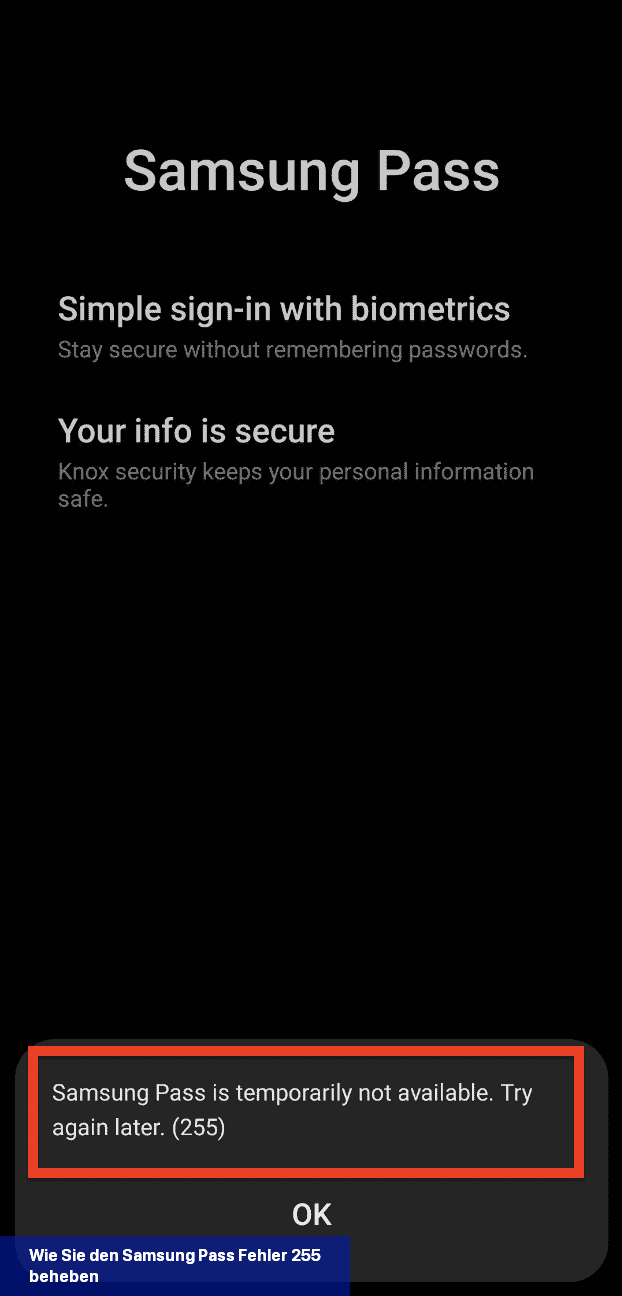
Lösung 1: Schalten Sie Wi-Fi aus und verwenden Sie das mobile Netzwerk
Eine der Lösungen zur Behebung des Samsung Pass-Fehlers 255 besteht darin, Wi-Fi zu deaktivieren und stattdessen das mobile Netzwerk Ihres Telefons zu verwenden.
Hier sind die Schritte:
- Gehen Sie zu den Einstellungen Ihres Telefons und schalten Sie Wi-Fi aus.
- Verwenden Sie das Mobilfunknetz Ihres Telefons, um Samsung Pass einzurichten.
- Sobald Sie Samsung Pass eingerichtet haben, schalten Sie Wi-Fi wieder ein. Von nun an sollte Samsung Pass problemlos funktionieren.
Lösung 2: Löschen Sie den Cache von Samsung Pass
Eine weitere Lösung zur Behebung des Samsung Pass-Fehlers 255 besteht darin, den Cache von Samsung Pass zu löschen.
Hier sind die Schritte:
- Gehen Sie zu den Einstellungen Ihres Telefons und wählen Sie „Apps“.
- Suchen Sie „Samsung Pass“ und wählen Sie es aus.
- Wählen Sie „Speicher“ und dann „Cache löschen“.
- Starten Sie Ihr Handy sanft neu, indem Sie es aus- und wieder einschalten.
Lösung 3: Verwenden Sie den abgesicherten Modus
Mit dem abgesicherten Modus können Sie feststellen, ob eine heruntergeladene App oder ein Thema einen Konflikt verursacht, der verhindert, dass Samsung Pass funktioniert.
Hier sind die Schritte:
- Schalten Sie Ihr Handy aus.
- Schalten Sie Ihr Handy ein und halten Sie die Lautstärketaste gedrückt, bis auf dem Bildschirm „Abgesicherter Modus“ angezeigt wird.
- Sobald Sie sich im abgesicherten Modus befinden, versuchen Sie, Samsung Pass zu verwenden.
- Wenn Samsung Pass im abgesicherten Modus einwandfrei funktioniert, ist es wahrscheinlich, dass eine heruntergeladene App oder ein Design einen Konflikt verursacht. Deinstallieren Sie die heruntergeladene App oder das Design und versuchen Sie erneut, Samsung Pass zu verwenden.
Lösung 4: Cache-Dateien aus dem Systempartitionsbereich des Telefons löschen
Das Löschen von Cache-Dateien aus dem Bereich der Systempartition des Telefons kann bei Verzögerungen oder Stottern helfen und das Telefon von alten/unbenutzten oder defekten Cache-Dateien befreien.
Hier sind die Schritte:
- Schalten Sie Ihr Samsung-Gerät aus.
- Halten Sie die Tasten „Lautstärke erhöhen“, „Home“ und „Ein/Aus“ gleichzeitig gedrückt, bis Sie ein Vibrieren des Geräts spüren.
- Lassen Sie die Einschalttaste los, wenn Sie die Vibration spüren und ein Menü angezeigt wird.
- Verwenden Sie die Lautstärketasten, um zur Option „Cache-Partition löschen“ zu navigieren, und wählen Sie sie durch Drücken der Ein/Aus-Taste aus.
- Wählen Sie mit den Lautstärketasten die Option „Ja“ und drücken Sie zur Bestätigung die Ein/Aus-Taste.
- Warten Sie, bis der Vorgang abgeschlossen ist, und wählen Sie dann mit der Einschalttaste die Option „System jetzt neu starten“.
Nach dem Neustart des Geräts wird die Cache-Partition geleert, was dazu beitragen kann, Probleme mit der Samsung Pass-App zu beheben.
Lösung 5: Samsung Wallet anstelle der Samsung Pass App verwenden
Samsung Pass und Samsung Pay wurden zusammengelegt und durch Samsung Wallet ersetzt.
Wenn Sie Probleme bei der Verwendung von Samsung Pass haben, können Sie stattdessen Samsung Wallet verwenden.
Wie kann ich den Samsung Pass entfernen?
Das Entfernen eines Samsung Passport ist ein relativ unkomplizierter Prozess, der in ein paar einfachen Schritten durchgeführt werden kann. Vergewissere dich zunächst, dass du alle wichtigen Daten und Dateien gesichert und an einem sicheren Ort gespeichert hast. Sobald das erledigt ist, musst du das Menü Einstellungen auf deinem Gerät aufrufen. Dort kannst du die Option wählen, dein Telefon auf die Werkseinstellungen zurückzusetzen. Dadurch werden alle auf deinem Samsung Passport gespeicherten Daten gelöscht, einschließlich aller Passwörter und anderer Anmeldedaten, die du gespeichert hast. Anschließend kannst du dein Gerät ausschalten und die SIM-Karte aus der Rückseite des Telefons entfernen.
Inhalte
- 1 Wie Sie den Samsung Pass-Fehler 255 beheben
- 1.1 Lösung 1: Schalten Sie Wi-Fi aus und verwenden Sie das mobile Netzwerk
- 1.2 Lösung 2: Löschen Sie den Cache von Samsung Pass
- 1.3 Lösung 3: Verwenden Sie den abgesicherten Modus
- 1.4 Lösung 4: Cache-Dateien aus dem Systempartitionsbereich des Telefons löschen
- 1.5 Lösung 5: Samsung Wallet anstelle der Samsung Pass App verwenden
- 2 Wie kann ich den Samsung Pass entfernen?