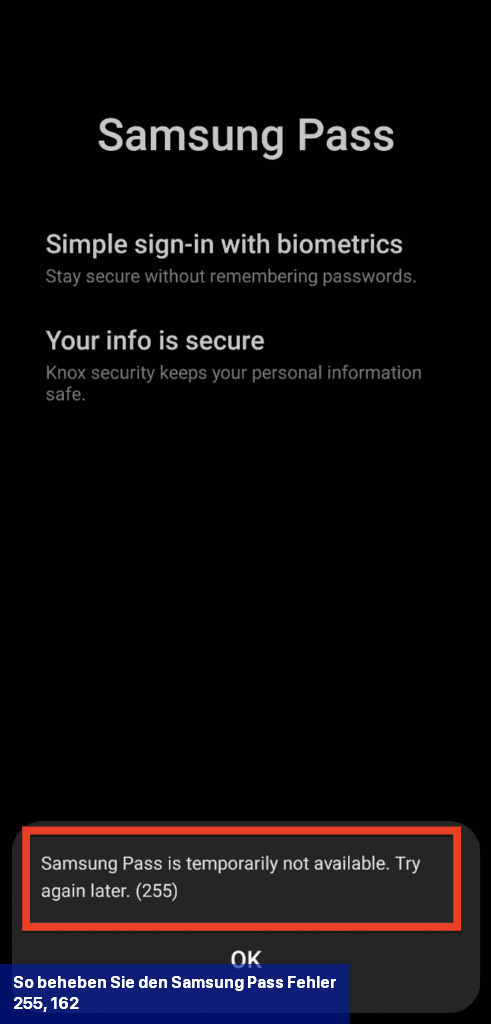Samsung Pass: Einrichten und verwenden
FAQ für Apps & Services. Einfache Authentifizierung über biometrische Daten ohne die Eingabe von ID oder Passwort. Wir erklären, wie du Samsung Pass einrichtest und nutzt.
 Die App Samsung Pass ist ein einfacher und sicherer Authentifizierungsdienst, mit dem du dich auf verschiedenen Webseiten und Apps anmelden kannst. Du kannst dich über biometrische Authentifizierungsmethoden wie Fingerabdrücke oder Iris-Erkennung anmelden, ohne deine ID und dein Passwort manuell eingeben zu müssen. Deine biometrischen Daten werden verschlüsselt und mithilfe von Samsung Knox geschützt. Darüber hinaus kannst du Informationen wie beispielsweise deine Lieferadresse oder Kreditkarteninformationen in Samsung Pass speichern und diese bei Bedarf einfach durch Autovervollständigung in Formulare eintragen. Die App ist auf Geräten verfügbar, die einen biometrischen Sensor haben, der Android Nougat oder höher unterstützt. Hinweis:
Die App Samsung Pass ist ein einfacher und sicherer Authentifizierungsdienst, mit dem du dich auf verschiedenen Webseiten und Apps anmelden kannst. Du kannst dich über biometrische Authentifizierungsmethoden wie Fingerabdrücke oder Iris-Erkennung anmelden, ohne deine ID und dein Passwort manuell eingeben zu müssen. Deine biometrischen Daten werden verschlüsselt und mithilfe von Samsung Knox geschützt. Darüber hinaus kannst du Informationen wie beispielsweise deine Lieferadresse oder Kreditkarteninformationen in Samsung Pass speichern und diese bei Bedarf einfach durch Autovervollständigung in Formulare eintragen. Die App ist auf Geräten verfügbar, die einen biometrischen Sensor haben, der Android Nougat oder höher unterstützt. Hinweis:
- Aufgrund unterschiedlicher rechtlicher und regulatorischer Bedingungen können die verfügbaren Funktionen und die kompatiblen Websites und Apps für Samsung Pass variieren.
Samsung Pass registrieren
Bevor du die App verwendest, registriere deine biometrischen Daten bei Samsung Pass. Tippe auf dem Einstellungsbildschirm deines Galaxy Smartphones auf Biometrische Daten und Sicherheit → Samsung Pass . Bei einigen Modellen findest du Samsung Pass im Menü unter „Gerätesicherheit“. Folge der Anleitung auf dem Bildschirm, um die Einrichtung abzuschließen. Für die Anmeldung in Samsung Pass benötigst du einen Samsung Account. 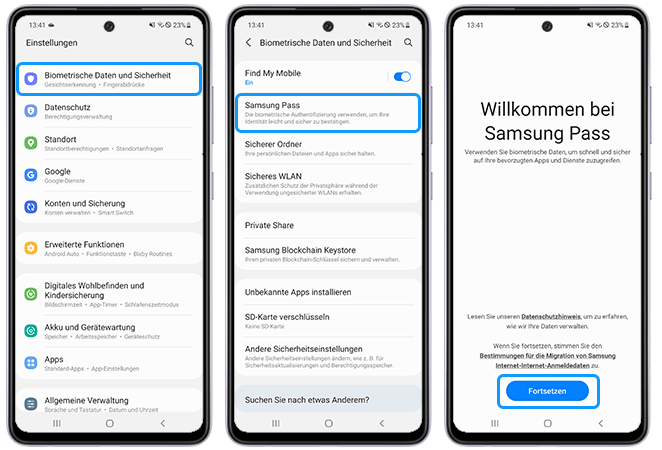 Du kannst Samsung Pass auf bis zu fünf Mobilgeräten pro Samsung Account hinzufügen und verwenden. Mit der Registrierung von Samsung Pass auf einem zusätzlichen Gerät kannst du deine bestehende ID, dein Passwort und deine Adresse synchronisieren und das Gerät sofort verwenden. Allerdings werden biometrische Daten und deine Kreditkarteninformationen nicht synchronisiert. Diese musst du auf jedem Gerät getrennt speichern.
Du kannst Samsung Pass auf bis zu fünf Mobilgeräten pro Samsung Account hinzufügen und verwenden. Mit der Registrierung von Samsung Pass auf einem zusätzlichen Gerät kannst du deine bestehende ID, dein Passwort und deine Adresse synchronisieren und das Gerät sofort verwenden. Allerdings werden biometrische Daten und deine Kreditkarteninformationen nicht synchronisiert. Diese musst du auf jedem Gerät getrennt speichern.
Passwort für den Samsung Account bestätigen
Verifiziere beispielsweise deine Identität mithilfe der registrierten biometrischen Daten anstelle des Passworts für den Samsung Account, wenn du im Galaxy Store einen Kauf tätigst. Tippe auf dem Samsung Pass-Hauptbildschirm auf das Drei Punkte -Symbol (⁝) → Einstellungen → Konto und Synchronisieren und anschließend bei „Mit Samsung Pass bestätigen“ auf den Schalter , um die Option zu aktivieren. 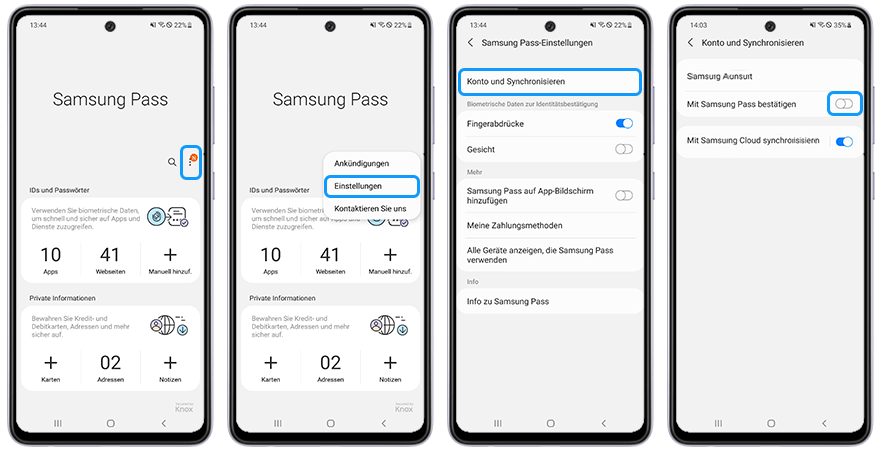
Mit Samsung Pass in Apps und auf Websites anmelden
Durch das Speichern von Anmeldeinformationen für verschiedene Websites und Apps ermöglicht Samsung Pass eine unkomplizierte Authentifizierung und Anmeldung über Biometrie wie Fingerabdruck- und Iriserkennung.
- 1. Gib in der App oder auf der Anmeldeseite der Website deine ID sowie dein Passwort ein und tippe anschließend auf die Anmeldeschaltfläche .
- 2. Sobald das Pop-up-Fenster eingeblendet wird, in welchem du gefragt wirst, ob die Anmeldeinformationen gespeichert werden sollen, aktiviere die Option „Mit Samsung Pass anmelden“ und tippe auf Speichern .
- 3. Die Anmeldung mit biometrischen Daten ist bei deinem nächsten Besuch auf der Website verfügbar.
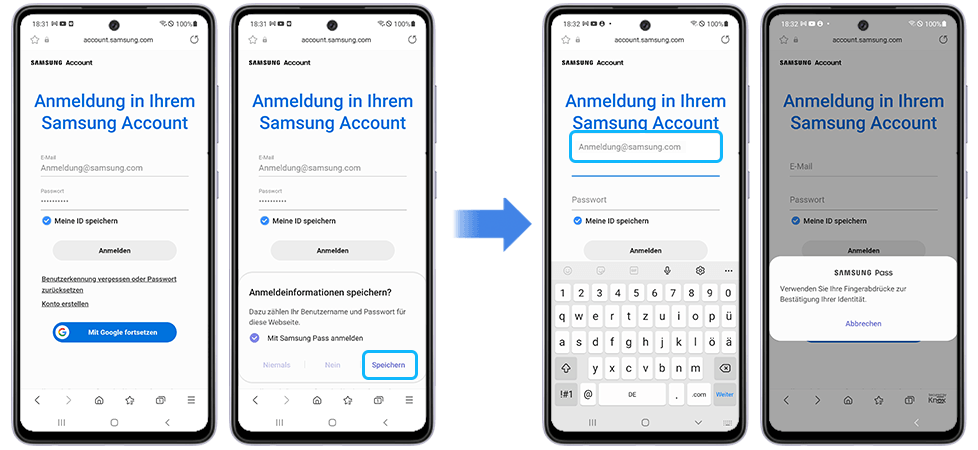 Hinweise:
Hinweise:
- Die Funktion zur Websiteanmeldung ist nur für Websites verfügbar, die du über die Samsung Internet App aufrufst.
- Einige Websites unterstützen diese Funktion möglicherweise nicht.
Ich habe zwar abgelehnt, möchte nun aber „Mit Samsung Pass anmelden“ doch verwenden.
Hast du die Schaltfläche „Nein“ im Pop-up-Fenster „Anmeldeinformationen speichern“ ausgewählt, wird kein weiteres Pop-up-Fenster mehr angezeigt, in dem du aufgefordert wirst, dich beim nächsten Besuch mit Samsung Pass anzumelden. Für die erneute Anmeldung über Samsung Pass auf der Website verfahre folgendermaßen: Starte die Samsung Internet App und tippe in der unteren rechten Ecke auf das Menü -Symbol (≡) → Einstellungen → Persönliche Daten → Benutzernamen und Passwörter und lösche die entsprechende Website aus der Liste.
Mein Fingerabdruck wurde mehrfach nicht erkannt. Was soll ich machen?
Nach 10-maliger Eingabe von falschen biometrischen Daten, wird das Samsung Pass-Konto deaktiviert. Du musst dann dein Samsung Pass-Konto reaktivieren, indem du dein Samsung Account-Passwort eingibst und deine Identität authentifizierst. Für Dienste, die von unseren Partnerunternehmen bereitgestellt werden, kann die zulässige Anzahl an biometrischen Versuchen jedoch je nach den Richtlinien des jeweiligen Unternehmens variieren.
Anmeldeinformationen verwalten
Dein Passwort wird in Samsung Pass automatisch aktualisiert, sobald du auf die Schaltfläche Aktualisieren im Pop-up-Fenster „Passwort aktualisieren“ tippst. Dieses erscheint nach der Anmeldung auf einer Website mit einem neuen Passwort. Du kannst deine Passwörter für Websites auch direkt in der Samsung Pass App bearbeiten.
- 1. Tippe auf dem Samsung Pass-Hauptbildschirm unter „IDs und Passwörter“ auf Apps oder Webseiten und wähle eine Website oder Apps aus der Liste aus.
- 2. Tippe auf Bearbeiten und ändere deine ID, dein Passwort und/oder den Namen der Website bzw. der App.
- 3. Um deine Anmeldedaten einer bestimmten Website zu entfernen, tippe auf Löschen .
Persönliche Informationen automatisch einfügen
Mit Samsung Pass lassen sich persönliche Informationen wie deine Adresse oder Kreditkarteninformationen leichter in Websites und Apps eintragen, die das automatische Ausfüllen unterstützen.
- 1. Wähle auf dem Samsung Pass-Hauptbildschirm unter „Private Informationen“ eine Option aus.
- 2. Gibt die Informationen ein und tippe auf Speichern .
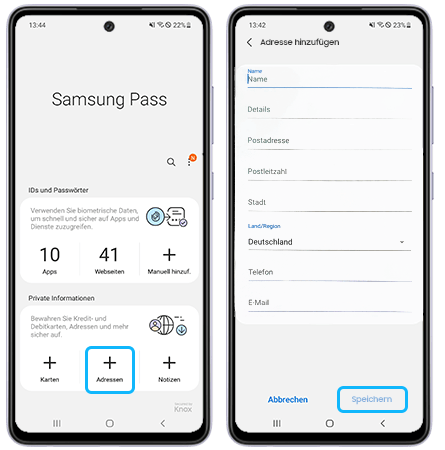
- 4. Öffne die Website oder App und tippe in das Feld, in das du eine Lieferadresse bzw. Kreditkartendetails eingeben möchtest.
- 5. Wähle den Nachrichtendialog „Formulare von Samsung Pass ausfüllen lassen“ aus. Nachdem der biometrische Authentifizierungsvorgang beendet ist, werden die gespeicherten Details automatisch eingetragen.
Samsung Pass-Daten löschen
Du kannst deine biometrischen Daten, Anmeldeinformationen und die in Samsung Pass registrierten Anwendungsdaten löschen. Tippe hierfür auf dem Samsung Pass-Hauptbildschirm auf das Drei Punkte -Symbol (⁝) → Einstellungen → Alle Geräte anzeigen, die Samsung Pass verwenden → Drei Punkte -Symbol (⁝) → Samsung Pass verlassen . 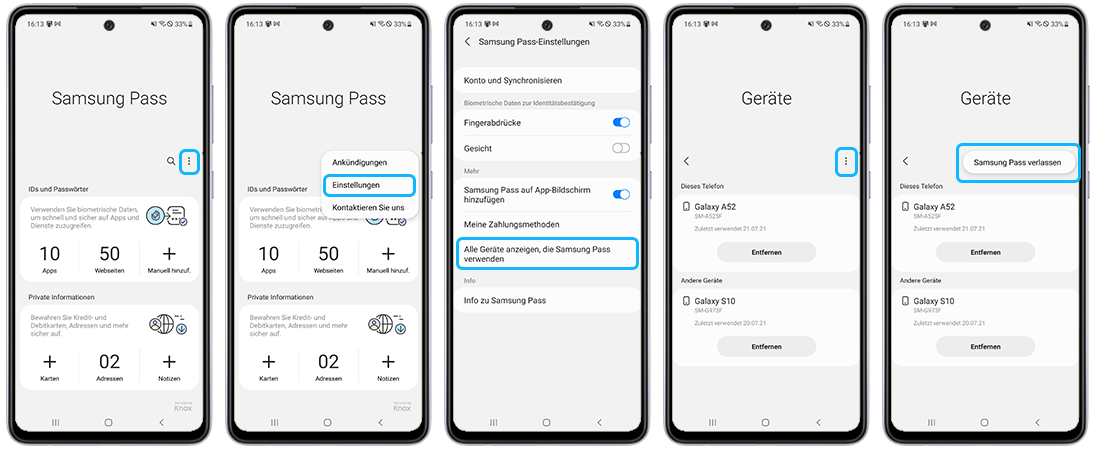 Hinweise:
Hinweise:
- Dein Samsung Account bleibt weiterhin aktiv.
- Samsung Pass-Daten anderer Geräte, die in deinem Samsung Account angemeldet sind, werden ebenfalls gelöscht.
Inhalte
- 1 Samsung Pass registrieren
- 2 Passwort für den Samsung Account bestätigen
- 3 Mit Samsung Pass in Apps und auf Websites anmelden
- 4 Ich habe zwar abgelehnt, möchte nun aber „Mit Samsung Pass anmelden“ doch verwenden.
- 5 Mein Fingerabdruck wurde mehrfach nicht erkannt. Was soll ich machen?
- 6 Anmeldeinformationen verwalten
- 7 Persönliche Informationen automatisch einfügen
- 8 Samsung Pass-Daten löschen